Windows Photos is a decent app for viewing images on the computer. However, some users are reporting that they are not able to start the app, and they are getting an error that says The wait operation timed out while opening Pictures. This issue happens mainly when there is an unhandled request exception while performing the user request in the operating system.
In some cases, restarting File Explorer by Windows Task Manager or rebooting the computer solves the error. But, in most cases, the error persists. We have gathered some solutions for this error to help you out. Follow these solutions to make your errors go away.
Solution 1 – Run troubleshooter
Windows troubleshooter is a great tool that makes solving errors easy with just one click. Follow the steps below to run troubleshoot for the photos app.
STEP 1: Press the Windows button and click on the Gear button to open the Settings app.
STEP 2: In the settings window, select Update and Security and then Troubleshoot option.
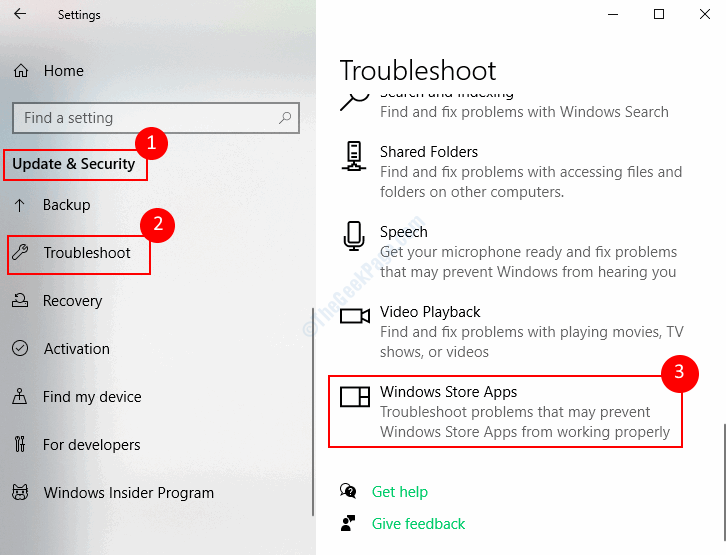
STEP 3: Scroll down to locate Windows store apps, Select it, and then click on the Run the troubleshooter button.
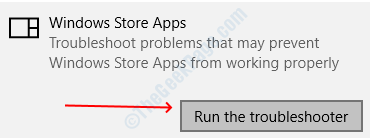
Wait for diagnostic to complete and then check if the Windows Photos application is working fine.
Solution 2 – Restart BITS service
The Background Intelligent Transfer Service (BITS) is responsible for the communication and data transfer between client and server, It also provides necessary information regarding the same. The error you are facing might be due to a glitch in this service.
In order to resolve the issue, you have to restart the BITS service, follow the steps below to restart it.
STEP 1: Open Run box by pressing Windows + R, type services.msc and hit Enter. It will open up the Services window.
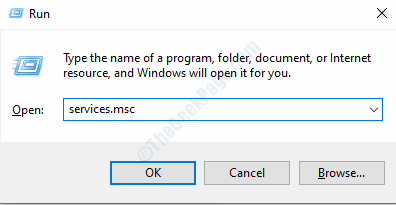
STEP 2: In the services window, Find Background Intelligent Transfer Service (BITS), right-click on it, and select Stop.

STEP 3: Once again right-click on the BITS service and select the Start option.
Close the services window and check that you can run Photos properly.
Solution 3 – Troubleshoot in Clean boot
Clean boot is equivalent to the safe mode which was available in earlier windows versions. In Clean boot, your computer starts with a minimal number of programs and drivers so it is easy to troubleshoot the issue you are facing. Most of our users have successfully resolved many issues by running troubleshoot in the clean boot mode. Follow the steps below to clean boot your computer.
STEP 1: Press Windows + R to open the Run box, type msconfig, and hit enter.

STEP 2: Go to the services tab in the opened window. Check the Checkbox that says hide all Microsoft services and then click on Disable all button.

STEP 3: Head to the startup tab and click on the open task manager link.
STEP 4: Disable the programs you think are not essential for the system. Close Task Manager and then click Ok in the system configuration window.

STEP 5: Reboot your computer and run troubleshooter, as mentioned in the first method.
That’s all, and we hope that these solutions worked for you. Leave comments below if you find any difficulty regarding the steps of the methods.