If you want to change the IP address on your Windows 10 computer, this article is for you. In this article, we are going to describe how to set the IP settings on your computer. Simply follow these easy steps to change the network address profile on your computer.
How to change the IP address in Windows 10
Follow these easy steps to modify the network settings on your computer.
1. Press Windows key+R to launch Run window.
2. Now, type “cmd” and then press Ctrl+Shift+Enter.

Command Prompt window will be opened with Administrative rights.
3. In Command Prompt window, copy-paste this command and then hit Enter.
ipconfig /all
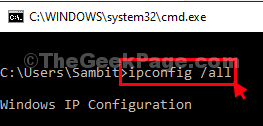
All the internet connection settings will be shown in the window.
4. Now, from the list of the connection settings look out for the adapter settings you are looking for ( for us, it is “WiFi” settings).
Note down the data of the adapter (IPv4 Address, Subnet Mask, and Default Gateway).
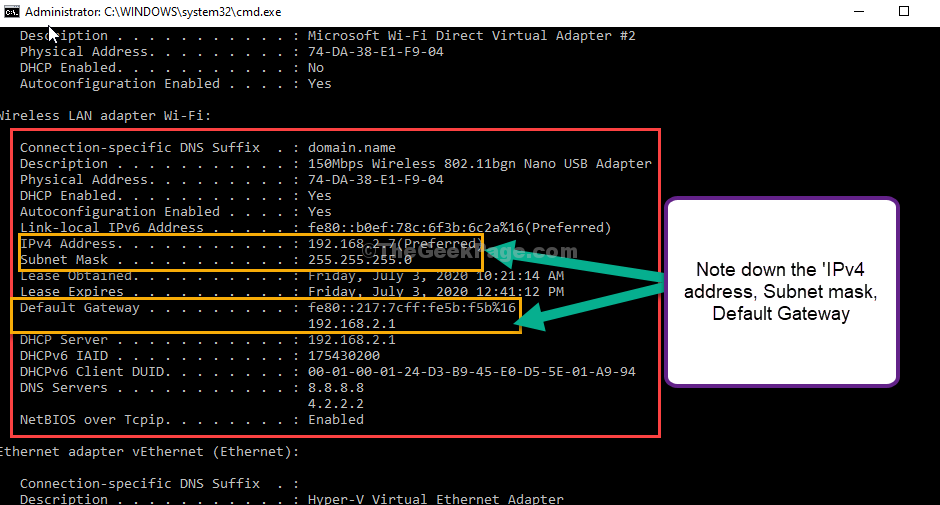
Minimize Command Prompt window.
5. Again, press Windows Key+R, to launch Run window.
6. Now, type “ncpa.cpl” and hit Enter.

7. Now, right-click on the network adapter you are using and then click on “Properties” to modify the properties.

8. Now, under the section ‘This connection uses the following items:‘ scroll down and then double click on “Internet Protocol Version 4 (TCP/IPv4)“.

9. In Internet Protocol Version 4 (TCP/IPv4) Properties window click on “Use the following IP address:” to select it.
10. Now, enter the desired IP address in IP address Field.
Leave the subnet mask , and default address as the same as you noted in Step 4.
Note: – Its also necessary to check whether the new IP address is not being used. For that type arp -a in command prompt and make sure that your newly created IP address is not in the list.

11. Now, select “Use the following DNS server settings:” and input these following DNS servers settings-
Preferred DNS server: 8.8.8.8 Alternate DNS server: 8.8.4.4

Close Network Connections window.
That’s it! This way you can set your IP address manually on your Windows 10 computer.
Please note that , its only a method for changing the Internal IP , not your external IP address.