While trying open or run a program, you may often come across an error message “Error 1061 The service cannot accept control messages at this time.” You usually see this error when the service is apparently, already in use by some other process. So, this error occurs when the Application Information Service fails to accept a request to start an application from the Windows 10 administrator, such as, opening a Task Manager, when trying to update a service and more.
When do you see this error?
All Windows services features a message loop that waits to receive message requests from Windows or other programs, and then forwards then for process. So, when a service receives a request to Stop it, the service manager stops the service. But, if the service is in a stop-pending situation, it’s unable to accept command like “Start“, because it gets confused and this is when you see the error.
So basically, either the request gets stuck in the message processing code, or it takes a couple of minutes to act upon the command, and that’s when it throws the error. While you can wait for a couple of minutes or restart your PC to check if the issue gets resolved, but if it doesn’t, you may try the below fixes that we compiled in the hope that they may fix the “Error 1061 The service cannot accept control messages at this time” in your Windows 10 PC. Let’s see how.
Method 2: By Restarting the Credential Manager Service
Step 1: Right-click on Start menu and select Run to open the Run command.

Step 2: In the Run command window, type services.msc in the search field and hit Enter to open the Services window.

Step 3: In the Service manager window, go to the right side of the pane and under the Names column, look for Credential Manager.
Right-click on it and select Properties.
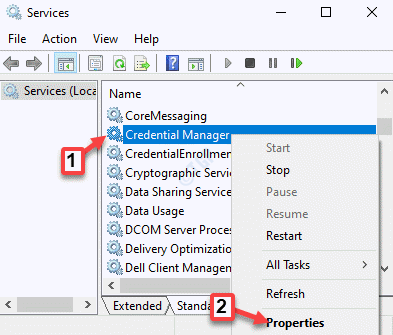
Step 4: Now, under the General tab, and go to the Service status field and if it’s running, click on the Stop button to stop the service.

*Note – If it’s already stopped, leave it as it is.
Step 6: Now, navigate to the Startup type section, make sure that it’s set to Automatic.

Step 7: Before leaving the Properties window, in the service status section, click on the Start button.
Press Apply and then OK to save the changes and exit.

*Note – If you see an error message “Windows could not start the Background Intelligence Transfer Service on Local Computer. Error 1079: The account specified for this service differs from the account specified for other services running in the same process“, follow the method given below.
This method is applicable when you follow the Method 1 and you see an error message “Windows could not start the Background Intelligence Transfer Service on Local Computer. Error 1079: The account specified for this service differs from the account specified for other services running in the same process“.
Step 1: Press the Win + X shortcut key and select Run.

Step 2: This will open the Run command window.
In the search box, type services.msc and press OK.

Step 3: In the Service manager window, under the Name column on the right, locate the IP Helper service.
Double-click on it to open its Properties window.

Step 4: In the IP Helper Properties window, click on the Log On tab.
Select the radio button next to This account and click on the Browse button next to it.

Step 5: In the Select user dialogue box, press the Advanced button below.

Step 6: Next, go to the Common Queries section and click on Find Now.
In the Search results section below, you will see the list of account names now.
Select your account name and press OK to save changes and return to the Select User dialogue box.

Step 7: Your account name will now appear under the Enter the object name to select section.
Press the Check Names button next to it.
Now, press OK to save changes and go back to the Log On dialogue box.

Step 8: Next, type the Password and Confirm Password.
Press Apply and then OK to save the changes and exit.

You can now run the desired program without seeing the error again.
Method 3: Check Device Status in Device Manager
In this method, you should first check in the device properties if it’s working fine. Let’s see how.
Step 1: Go to Start, right-click on it and click on Run in the menu.
This will open the Run command window.

Step 2: In the Run command window, type devmgmt.msc and press OK to open the Device Manager window.

Step 3: Now, in the Device Manager window, go to the Human Interface Devices section and click to expand.
Here, right-click on the Wacom Tablet device and select Properties.

Step 4: In the Wacom Tablet Properties dialogue box, under the General tab, check the Device status field.
If it says “The device is working properly“, then no further action required.

But, if the field says “Windows cannot verify the digital signature for the drivers required for this device. A recent hardware or software change might have installed a file that is signed incorrectly or damaged, or that might be malicious software from an unknown source. (Code 52)“, then you should the follow the Method 4.
Method 4: Run Windows Recovery
You should follow this method, if after performing the Method 3 you see the Error Code 52.
Step 1: Press the Win + I hotkey on your keyboard to launch the Settings app.
Step 2: In the Settings window, click on Update & Security.

Step 3: Next, on the left side of the window, scroll down a bit and click on Recovery.

Step 4: Now, go to the right side of the window, and under the Advanced start-up section, click on Restart now.

Step 5: Your system will now restart and take you to the Choose an option screen.
Here, click on Troubleshoot.

Step 6: Next, under the Troubleshoot screen, click on Advanced options.

Step 7: Now, under the Advanced options section, select Startup Settings.

Step 8: In the next screen, press the Restart button on the bottom right.

Step 9: Your system will restart and take you to the Startup Settings screen.
Press 7 on your keyboard for the 7th option displayed on the screen – Disable driver signature enforcement and hit Enter to boot your system with the driver signature enforcement feature in the disabled mode.

Once your system has restarted and you can now open or run an application without the error showing up anymore.
Method 5: Kill IIS Worker Process entry in Task Manager
IIS or the Internet Information Services is a web server that hosts anything on the web. If this is the responsible for the error – “The service cannot accept control messages at this time”, then , you can try this quick method as a fix.
Step 1: Right-click on the Taskbar and select Task Manager.

Step 2: In the Task Manager window, under the Processes tab, go to the Background processes section and locate the IIS Worker Process.
Right-click on it and select End task.

Step 3: Now, look for entries ending with w3wp.exe, right-click on them one by one and End task.
Step 4: You will see a message “WARNING: Terminating a process can cause undesired results including loss of data and system instability” or a similar message based on your Windows version.
Click Yes to confirm.
Now, reboot your PC and try opening the desired program. It should not show you the error message anymore.
Method 6: Start the Application Information Service and Kill a Certain Process
This method is useful for fixing the errors both related to the Windows Server operating systems and for the usual Windows operating systems. For this, you would need to end a specific process to fix the issue completely. Let’s see how.
Step 1: Right-click on Start and click on Run in the menu to launch Run command.

Step 2: In the Run command window, type services.msc in the search field and press OK to open the Services window.

Step 3: As the Service manager opens, minimize the window. This will block the system from running it manually and launch the ended services.
Step 4: Now, press the Win + R hotkey on your keyboard to open Run command.
Step 5: In the Run command search box, type taskmgr and hit Enter to open the Task Manager window.

Step 6: Next, in the Task Manager window, under the Processes tab, go to the Windows processes section.
Now, for those using an old Windows version, look for svchost.exe (netsvcs), right-click on it and select End task.

Step 7: However, if you are running a latest Windows version, then look for Service Host: Background Intelligent Transfer Service, right-click on it and select End task.
Step 8: Here, Windows will display a message “WARNING: Terminating a process can cause undesired results including loss of data and system instability” or a warning message based on your Windows version.
Press the Yes button to confirm the action.
Step 9: You can now maximize the Services window, go to the right side and under Names, located Application Information Service.
Double-click on it to open its Properties window.

Step 10: Now, under the General tab, go to the Startup type section and set it to Automatic.

Step 11: Once done, go to the Service status field and click on the Start button to start the service.
Press Apply and then OK to save the changes and exit.

Now, go to the problem program and check if it’s running without the error.
Method 7: Edit a Password in Edge
The Credential Manager service has a lot to do with the password administration in the Microsoft Edge browser. Hence, editing or changing one of the passwords in Edge, may fix the “Error 1061 The service cannot accept control messages at this time.” error. Let’s see how.
Step 1: Launch the Edge browser and click on three dots on the upper right side of the screen.
Select Settings from the menu.

Step 2: In the Settings window, you will be taken directly to the Profiles section.

Step 3: On the right side of the window, under the Your Profile section, click on Passwords.

Step 4: Next, go to the Saved passwords section.
Navigate to the website for which, you want to edit the password.
Click on the three dots next to the eye icon and select Edit.

Step 5: In the Edit password dialogue box, go to the Password field and edit it.

*Note – The password changed here, will be updated only for the Edge browser. You would also need to update the same password on the actual website so that it matches the one you changed in Edge just now.
Now, exit Microsoft Edge and check if the error persists when you try to open or run the program.
Method 8: Using Command Prompt
You can use this method to kill a service when the service is stuck and cannot be stopped from the Service Manager.
Step 1: Press the Win + X keys together on your keyboard and select Run to launch the Run command box.

Step 2: In the Run command search field, type cmd and press the Ctrl + Shift + Enter shortcut key to open Command Prompt in admin mode.

Step 3: In the Command Prompt (admin) window, type the below syntax and hit Enter:
sc queryex

Step 4: This will generate a list of service with their service name and other details. Note down the PID for the service you want to kill.
For instance, we want to kill the AnyDesk service here, so, we noted it’s PID.

Step 5: Now, execute the the below command and hit Enter:
taskkill /f /pid PID

Now, the service will be stopped.
Step 5: Right-click on Start and select Run.

Step 6: In the Run command window that opens, write services.msc in the search box and press OK to open the Service manager window.

Step 7: In the Services window, navigate to the right side of the pane and look for the service you just killed using Command Prompt.
Right-click on it and select Restart.

Now, go back and try opening the program and it should open normally without generating an error.
Method 9: Run a System Restore
When none of the above method works, the only option left would be to run a system restore to revert your PC to an earlier state when it was working properly. Refer to this article to know how to create a system restore point in Windows 10.
Now, let’s see how to run system restore.
Step 1: Press the Win + R keys together on your keyboard to open Run command.
Step 2: Type rstrui in the Run command search field and hit Enter to open the System Restore window.

Step 3: In the System Restore window, click on Next.

Step 4: Next, check the box next to Show more restore points option at the bottom left.
Select a restore point from the list and press the Next button.

Now, sit back and let the system restore process complete, It takes longer to finish, so wait patiently.
Once its over, your system will restart and will be in a previous working state. You can now try running your desired program and it should work perfectly fine.