OneDrive is a built in app in Windows 10 that’s quite useful when you want to backup your files and folders to the cloud. However, it’s also prone to issues and errors that can be annoying, for example, “The file or folder already exists in OneDrive” error when you try to upload a new file or folder the app.
When you upload a file or folder to the app, OneDrive syncs the files between devices. But, as soon as you deselect a folder from OneDrive and proceed to sync it, you may encounter the error message “The file or folder already exists in OneDrive“. This error majorly occurs due to a complication between the online version of the app and the devices.
Why does this complication occur? This complication arises when the file is already present somewhere else and you you try to add or delete a folder from the OneDrive app.
Fortunately, this issue can be resolved using the below possible solutions. Let’s see how:
Method 1: Delete the File from your PC But Keep it on OneDrive
Before you delete the file or folder from the PC, make sure you create a copy of the same and save it on the desktop or somewhere other than the OneDrive folder. This is because if you delete the file straightaway without creating a copy, it also gets deleted from the internet and any other device in sync. Next, delete the file or folder from the OneDrive also since the app also keeps one of its copy.
Once you have deleted the file or the folder from the PC and then from the OneDrive, all traces of the file or the folder copies is deleted from all the devices in sync. You can now try adding the copy to the OneDrive app and you should not encounter the error anymore.
Method 2: Delete the File or Folder from OneDrive
In this method, you must open the online version of the OneDrive, sign in to OneDrive using the same Microsoft account which you have used to log in to your PC. Now that you are inside your OneDrive account, look for the file/folder, select it and hit Delete.
This will ensure that the file/folder gets deleted from all its other locations.
*Note – Before you delete the file/folder, make sure you create a copy of the same so that you do not lose any information.
Method 3: Sign out and sign in again
Sometimes the OneDrive app could simply get stuck and that’s quite common. These issues are usually temporary or may arise due to a latest update that possibly brought a bug along. The problem could also arise due to a slow internet connection on your end interrupting the sync process. Whatever may be the case, you can try signing out and signing in back.
As you sign out, make sure that you sign out from all the clients and work with only the OneDrive’s desktop app. Now, try opening the OneDrive app and it should work without showing the “The file or folder already exists in OneDrive” error.
Method 4: Rename the files
In some cases, renaming the files or folder may help fix the issue. This is because, even if the files/folders have different names, the bug may still try to block the merging of the files. Moreover, the files that you have already removed may still be cached due to the sync issue. In that case, you will be informed by the client that the file is still present in the app even after you have removed them from the local folder.
Step 1: Launch OneDrive app and go to the file or folder.
Step 2: Right-click on the file or folder and select Rename.
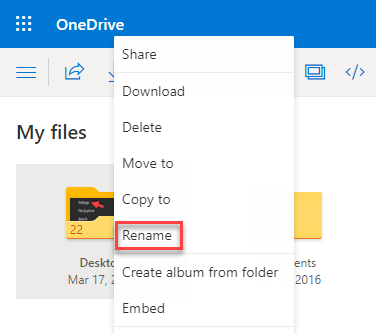
Therefore, renaming the files/folders that you want to add to OneDrive should help fix the problem.
Method 5: Add the files using the Store app or in the web-based client
Using the OneDrive Web Version
Step 1: Open the web version of your OneDrive and sign-in with your Microsoft account.
*Note – Make sure that the Microsoft account you sign in with is the same that you use to log in to your PC.
Step 2: Now, drag and drop the file or folder to the OneDrive web version from your desktop.
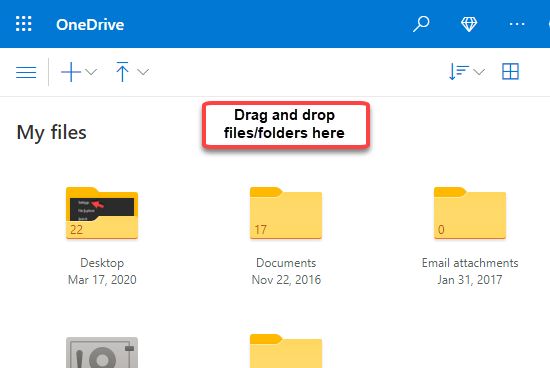
You should not encounter the error anymore and the file/folder should be transferred smoothly.
*Note – Alternatively, instead of copying the folder to the local OneDrive app, copy the file/folder to the web version or the UWP app.
Using the OneDrive Store App
Step 1: Click on the below link to open the Microsoft’s official download page for OneDrive:
Step 2: In the OneDrive page, click on Get.
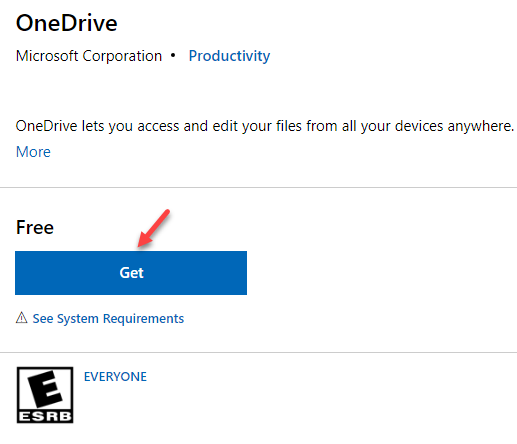
Step 3: It will now open the OneDrive download page in the Microsoft Store app.
Click on Install to finish installing the app.

Step 5: Once the OneDrive Store app is installed, sign-in with your Microsoft account details.
You can now try moving the files or folders to the Store OneDrive app and check if it helps fix the issue.
Method 6: Choose another location for the OneDrive Folder
This method needs you to uninstall the OneDrive app, then re-install the desktop client and then change the location of the folder for the local files. Let’s see how to change the location of the folder:
Step 1: Press the Win + R keys together on your keyboard to pen the Run command window.
Step 2: In the search bar, type appwiz.cpl and hit Enter to open the Programs & Features window in the Control Panel.

Step 3: In the Control Panel window, go to the right side of the window and under the Uninstall or change a program, select the OneDrive app from the list, right-click and select Uninstall.

Step 4: Next, click on the below link to download and install the OneDrive app for desktop:
Microsoft’s Official Page for OneDrive Desktop
Step 5: Once you are done installing the OneDrive app for the desktop, sign-in using your Microsoft account credentials.
Now, select another folder location for the app where you can save the files.
Step 6: Here, you can choose to download all files from the cloud, although downloading the files is not recommended,
You can now move the files to the OneDrive folder on the new location and the “The file or folder already exists in OneDrive” error should be resolved.
Method 7: Make it unavailable on your PC
With OneDrive you also have an option to simply view the folder and not download it. If your PC already has a copy of the file, you can let it be online and not download them on your PC. Follow the below instructions to delete it from the PC but still keep it online:
Step 1: Go to the Taskbar, expand the system tray and click on the OneDrive icon to open the OneDrive panel.

Step 2: In the OneDrive Panel, click on Open folder at the bottom left to open the OneDrive folder in the File Explorer.

Step 3: Right-click on the problem folder and select Free Up Space.
Once done, it will deleted from the PC, but will still remain online.
Method 8: Relocate OneDrive folder in Windows 10
This method helps you to move the OneDrive folder to your Windows PC that may fix the issue. Let’s see how:
Step 1: Go to the System Tray on the Taskbar and click on the OneDrive app.

Step 2: Click on Help & Settings option at the bottom right.

Step 3: From the menu, select Settings.

Step 4: In the Microsoft OneDrive dialogue box, under the Accounts tab, click on Unlink this PC.

Step 5: Next, click on the Unlink account button in the pop-up to confirm the action.

Step 6: Now, press the Win + X shortcut keys on your keyboard and select Run.

Step 7: In the Run command window, type %USERPROFILE% in the search bar and press OK to open your User Profile folder in the File explorer.

Step 8: Next, select the OneDrive folder and go to the Home tab.

Step 9: Here, click to expand the Move to option in the toolbar and select the Choose location option.

Step 10: In the Move Items box, select the desired location where you want to move the OneDrive folder and click on Move.

Step 11: Once done, launch the OneDrive app through Windows search bar and sign-in with your Microsoft credentials.
Step 12: Now, in the OneDrive app, click on the Change location link.
Step 13: Next, select the location where you moved the app folder and press Select Folder.
Step 14: You will now see an error prompt which says Files already exist in this folder.
Here, hit the Use this location button.
Step 15: Click Next to proceed.
Step 16: You should now click on the OneDrive tips option and then click on Open my OneDrive folder.
Once you are done with all the above steps, try launching the app and you should now be able to sync all your files with the “The file or folder already exists in OneDrive” error showing up.