You are trying to boot your system or restart your system and you encounter an error “Exception Processing Message 0xc000007b Parameters“. This error shows up every time you boot/reboot your system in the usual manner. Apparently, this error message is just another startup error related to the DLLs and .exe files of the system.
You may come across the “Exception Processing Message 0xc000007b Parameters” error when a series of system files are missing from the actual file path, due to the 3rd party antivirus software on your PC that may end up removing some normal system files during a scan, by mistake, or when certain Windows corrupted files start interfering with the startup or the reboot.
While, you can try uninstalling any 3rd party firewall, or uninstalling the Avast antivirus from your PC to check if it helps fix the issue, mostly it doesn’t. However, fortunately, there are a few potential solutions that may help you fix the error.
Method 1: Edit Registry Editor
If you are not facing any other system issues apart from just seeing the “Exception Processing Message 0xc000007b Parameters” error, then you can try to simply hide the issue. While hiding the issue is not usually suggested because you will not receive further notifications for any errors, however, it will save you a lot of trouble, especially, if your current OS setup has quite a few apps installed or different user profiles activated.
In such a case, you can hide the startup error notification/s by making changes to the Registry settings. Here’s how:
Step 1: Right-click on Start and select Run to launch the Run command window.

Step 2: In the search field, type regedit and press OK to open the Registry Editor window.
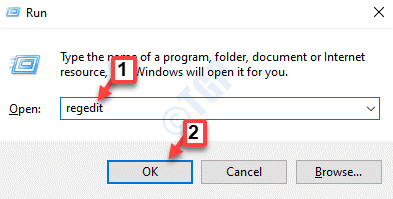
Step 3: Copy and paste the below path in the Registry Editor address bar and hit Enter.
HKEY_LOCAL_MACHINE\SYSTEM\ControlSet001\Control\Windows
Now, on the right side of the window, double-click to open the ErrorMode DWORD Value.
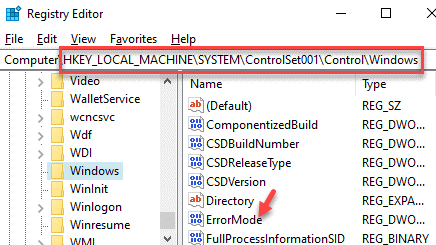
Step 4: In the Edit DWORD (32-bit) Value dialogue box, set the Base to Hexadecimal.
Next, set the Value data to 0.
Press OK to save the changes and exit.

*Note – Make sure that you create a backup of the registry settings, before you proceed to edit the registry editor data, so that, you can recover any lost data during the process.
Method 2: Run SFC and DISM scan
There is a possibility that the error is showing up due to corrupted system files which is one of the primary reasons behind most errors. In such situations, you can use a few built-in tools to run a scan, detect any missing or damaged files and replace them with healthy ones. SFC and DISM are two such built-in tools that help you to resolve the corrupt files issue in two different ways. Let’s see how:
Step 1: Press the Win + R keys together on your keyboard to open Run command.
Step 2: In the Run command search box, type cmd and press the Ctrl + Shift + Enter shortcut keys on your keyboard to launch the elevated Command Prompt.

Step 3: In the Command Prompt (admin), type the below command and hit Enter:
sfc /scannow

Step 4: Now, wait till the process is over as it takes a few minutes for it to get over.
Once over, reboot your PC and open the elevated Command Prompt again as shown in Step 1 and Step 2 above.
Step 5: Now, run the below command in the Command Prompt (admin) and hit Enter:
DISM /Online /Cleanup-Image /RestoreHealth

Wait patiently, as even the DISM scan takes a while to complete.
Once done, restart your PC and you should not see the error anymore.
Method 4: Perform System Restore
If the “Exception Processing Message 0xc000007b Parameters” error started showing up only after a recent change in your PC, then that might be the cause of the issue. Most of the times, such errors may show up immediately after a Windows update installation or after a driver is installed due to corrupted registry registrations. In such a case, running a system restore is recommended to revert your PC to a previously working state. Let’s see how:
Step 1: Press the Win + X shortcut keys on your keyboard and select Run.

Step 2: In the Run command window that opens, type rstrui and hit Enter to open the System Restore window.

Step 3: In the System Restore wizard, click on Next.

Step 4: Next, check the box next to Show more restore points at the bottom of the wizard.
Now, select the restore point from the list and press Next.

Step 5: In the next window, click on Finish to proceed with the System Restore process.
The process may take longer, so wait till it gets over.
Once the process is over, your computer will go back to a previous state when it was working.
Method 5: Create a new user profile
Sometimes, when the usual methods fail to work, creating a new user profile may be the next best option. Here’s how to create a new user profile to get rid of the error:
Step 1: Press the Win + I keys together on your keyboard to launch the Settings app.
Step 2: In the Settings window, click on Accounts.

Step 3: Next, on the left side of the window, select Family & other users.

Step 4: Now, go to the right side, scroll down and other users, click on Add someone else to this PC.

Step 5: In the next window – How will this person sign-in?, click on I don’t have this person’s sign-in information.

Step 6: In the next screen – Create account, select Add a user without a Microsoft account.

Step 7: Next, in the Create a user for this PC page, enter a Username, Password and Confirm Password.
Click on Next to finish creating the new account.

Now that you have successfully created a new user account, log out of the current account you are logged into and log in using the new account. Once you are into the new account, you should not encounter the “Exception Processing Message 0xc000007b Parameters” error anymore.
Method 6: Perform a Clean Install
If none of the above methods work, chances are that your system is corrupted due to some underlying issue that cannot be fixed in the usual manner. In such situations, this method will help you to not just refresh all of the components of your system, but may also fix the “Exception Processing Message 0xc000007b Parameters” error. You can use this method in two different ways:
By Performing a Clean Install
This is the easier method that helps you to install Windows 10 on your system without a bootable installation media. You can either update your system using Windows Update or you can download the .ISO file for Windows 10 installation. The clean installation process gives you a fresh device as shipped with factory settings where you have the option to keep some settings and all your files.
For this you would need to follow the below steps:
- Before you proceed to install Windows 10, make sure that your PC meets the Microsoft specifications.
- Download Windows 10 from www.microsoftstore.com.
- Follow the on-screen instructions to select the installation type.
- To install the software on another device, you need a USB flash drive with minimum 4GB free space or a DVD and the system with optical drive.
- Additionally, you need the Windows 10 .ISO file and the product key that you should get while purchasing and downloading the Windows 10 from the official website.
- Next, create a bootable disk using USB drive and a 3rd party software that can help burn .ISO files to the disk.
- Once the drive is ready, install Windows 10 from the drive.
Now that you have an all new Windows 10 OS, you should not encounter the error anymore.
By Performing a Repair Install
This method helps you to repair the system files and at the same time, install the recent Windows Updates. However, before you proceed, you would need to create a Windows installation media of Windows 10 which can be done using an USB flash drive (with minimum 8GB space), DVD, or ISO file. Once done, connect the empty drive to your system to start downloading the Windows setup files.
Now that the Windows 10 installation media is ready to use, you can proceed with the repair installation process. Once the process is complete, you will have a fresh Windows 10 OS with no error anymore.