File Explorer provides a huge number of useful features for Windows users. But you may see ‘The directory name is invalid’ statement while trying to access files on your drive. This problem usually occurs due to the wrong format of the partition of the drive. What you need to do is to follow these step by step solutions on your computer to solve the issue very easily.
Workarounds–
1. Try to plug in the problematic external drive to another USB port on your computer.
2. Try restarting your computer.
Fix 1 – Run Error Checking command-
In case, if there is any error in the drive itself, you will see this error message.
1. At first you have to access the File Explorer window.
2. After that, on the left-hand side, go to “This PC“.
3. Next what you need to do is to right-click on the problematic drive and click on “Properties“.
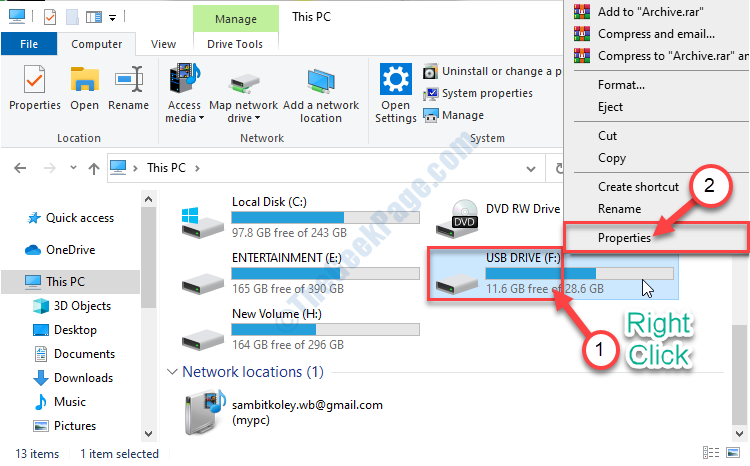
4. Click on the “Tools” tab.
5. In the ‘Error checking’ section you have to click on “Check“.
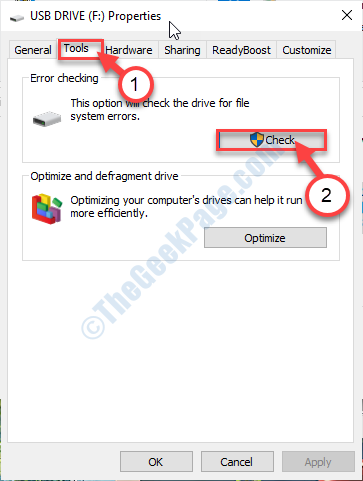
6. Soon after that, click on the “Scan and repair drive“.
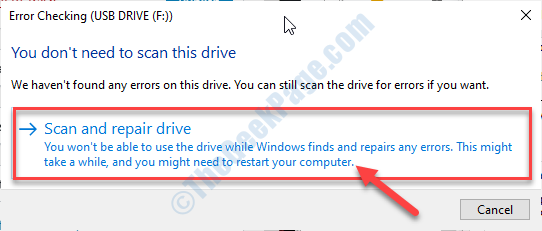
7. When you see the “Your drive was successfully scanned” message, click on “Close” to close the Error Checking window.

Now, try to access the drive again on your computer.
Fix 2 – Create a new simple volume
If you are facing this issue with a removable drive try creating a new volume on the drive.
1. Press Windows key+R.
2. Type “diskmgmt.msc” in Run. Then, click on “OK“.

3. When the Disk Management appears, look for the USB drive you are facing trouble with.
4. Right-click on the problematic drive and then click on the “New Simple Volume…”

5. When the New Simple Volume Wizard appears, click on “Next“.

6. Continue to click on the “Next” button until you reach the ‘Completing the New Simple Volume Wizard’ page.
7. Then, you have to click on “Finish“.

Close the Disk Management window on your computer.
Open the File Explorer next and then check you can access the drive or not.
Fix 3 – Change the Start in value
If you are facing the error accessing the drive from CMD, this problem may occur.
1. You have to type “cmd” in the search box.
2. When you see the ‘Command Prompt‘ in the search result, right-click on it and then click on “Open File Location“.

3. When you are in the location of CMD, right-click on the “Command Prompt” and click on the “Properties“.

4. In the Properties window, go to the “Shortcut” tab.
5. Remove everything in the “Start in:” box.
5. After that, copy-paste the following value in the ‘Start in:‘ box.
%WINDIR%

6. Once you have done so, don’t forget to click on “Apply” and “OK” to save it on your computer.

Now try to access the same folders/ drives using CMD. Check if this has helped you to resolve the problem.
Fix 4 – Disable DVD drive
Sometimes you may face this issue while accessing some CD/ DVD drive on your computer.
1. Press the Windows key at the same time with the ‘X‘ key.
2. After that, click on the “Device Manager“.

3. In the Device Manager window, you have to expand the “DVD/CD-ROM drives“.
4. After that, right-click on the DVD drive and then click on “Disable device“.

5. Then, click on “Yes“.

Once you have disabled the drive, you have to enable it again.
7. Right-click on the disabled DVD driver and then click on “Enable device“.

After this close the Device Manager.
Check if the problem is still occurring or not.