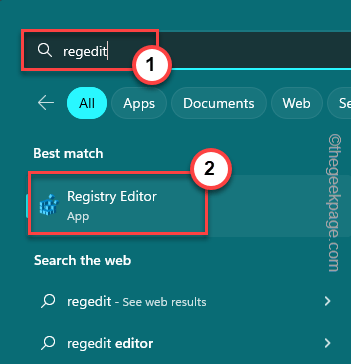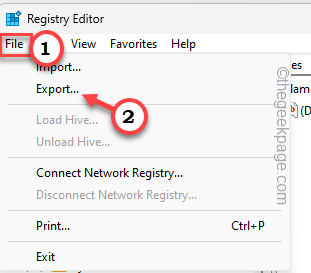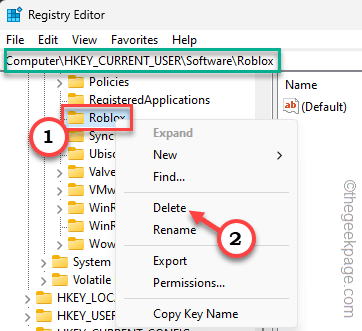Every time you try to open Roblox and this message pops up on your screen “Web request to load GUAC policies failed The backend UniversalAppConfigurationService may be down“. Well, if this is your case, you are not alone. Gamers around the world have encountered this problem at a certain time and escalated to multiple forums. So, in this article, we have presented a complete list of fixes to solve this problem.
Fix 1 – Delete the Roblox key
The best solution to this issue is removing the Roblox key from the system registry.
1. You can remove the key in Registry Editor.
2. Just type “regedit” in the elevated search box.
3. Then, click on the “Registry Editor” to open it.
When the Registry Editor page opens up before you do anything create a quick backup of the system registry. This will be your lifesaver if removing this key wrecks your system by any chance. So, follow this two-step process to backup the registry –
a. On the Registry Editor page, click “File” and tap “Export…” from the context menu.
b. Now, go somewhere safe on your system, name this backup anything you want, and save it there.
4. After creating the backup, follow this path –
HKEY_CURRENT_USER\SOFTWARE
5. Then, look for a key named “Roblox” on the left pane.
6. Next, right-tap it and tap “Delete” to remove the Roblox key from your computer.
7. As usual, the Registry Editor will throw up an error message. Tap “Yes” to remove it from there.
After this, exit Registry Editor.
Then, restart the system. Registry changes only take effect when you restart the system.
Now, try to play Roblox once more. This time you won’t face the “Web request to load GUAC policies failed The backend UniversalAppConfigurationService may be down” error message.
Fix 2 – Check whether Roblox service is down
Just like every other game and service, Roblox also goes into daily (or weekly) maintenance. Other things may also result in the Roblox server being down. So, check the current status of Roblox, this way –
1. Just open a browser and go to Downdetector or you can directly do to DownDetector.
If the page shows “User reporters indicate no current problems” or something like this statement, the Roblox server is running well and the problem is at your end.
But, if you see something like “User reports indicate possible problems at Roblox“, there are some issues at their end. So, you just have to wait for a bit for Roblox servers to be up again.
Fix 3 – Uninstall Roblox mods
Sometimes Roblox mods can cause corruption and obstruct your access overall.
1. At first, press the Win key+R keys together.
2. Then, type this and click “OK“.
appwiz.cpl
3. Now, look for any Roblox mods that you have installed.
4. Then, right-tap that and click “Uninstall“.
Now, follow the following steps to uninstall Roblox mods. This way you won’t face the error message again.
Fix 4 – Uninstall and reinstall Roblox
Follow these steps to uninstall Roblox from your computer.
Steps to uninstall
1. There are two ways you can do this. We are going to do this via Programs & Features page.
2. But first, you have to open the Run box. Just press the ⊞ Win key+R keys together.
3. Write down this in the terminal and hit “OK“.
appwiz.cpl
4. Now, look for the Roblox game in the list of applications.
5. Once you have found it, just right-click the “Roblox Studio” or “Roblox Player” and click “Uninstall” to uninstall the app from your computer.
Roblox will be uninstalled from your computer shortly. You will notice this prompt –
Roblox has been uninstalled
6. For confirmation, tap “OK“.
If you have installed Roblox via Store, follow these steps –
1. Just right-tap the Windows icon and tap “Installed apps“.
2. You can find all the apps on the right-hand pane of Settings.
3. Look for the “Roblox” app and click on the three-dot, and click “Uninstall“.
4. Now, tap “Uninstall” to uninstall Roblox from your system.
After this, close Settings.
Reinstall via executable
After this, follow these steps to download and reinstall the latest version of Roblox.
1. You can download the latest version of Roblox from here.
2. Then, double tap the “RobloxPlayerLauncher” from your computer to install it on your computer.
3. Once the installation process is complete, tap “OK“.
Reinstall via Store
You can easily install Roblox via Store.
1. Open Microsoft Store.
2. On the Store page, search for “Roblox” using the search box.
3. Now, click Roblox from the drop-down menu.
4. Then, tap “Install” to install Roblox on your computer.
Now, you can enjoy Roblox all you want.
Additional Solutions –
1. Try logging out of your Roblox account and re-log into it again.
2. If you are using a dedicated antivirus program, pause it. Then, retry relaunching Roblox and sign in.