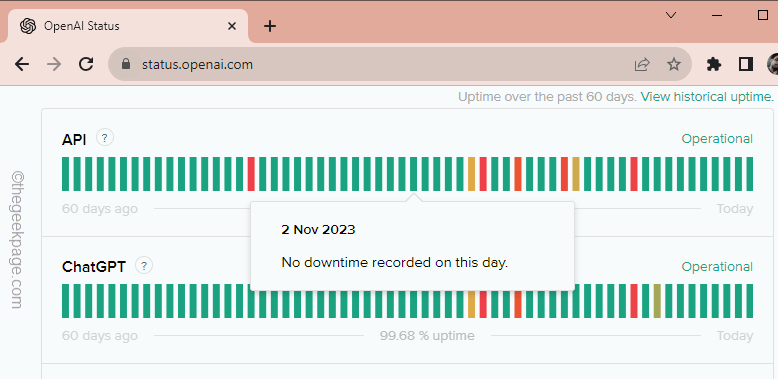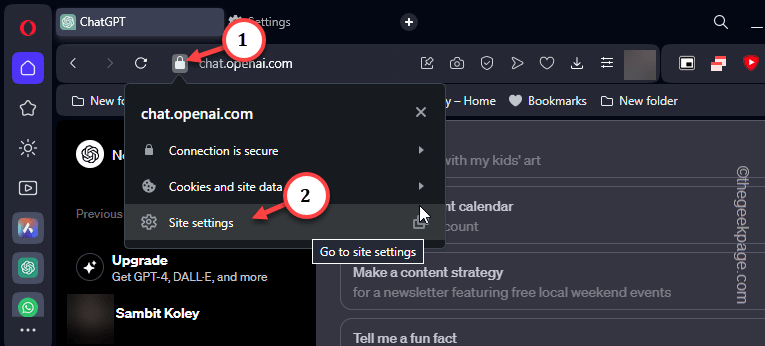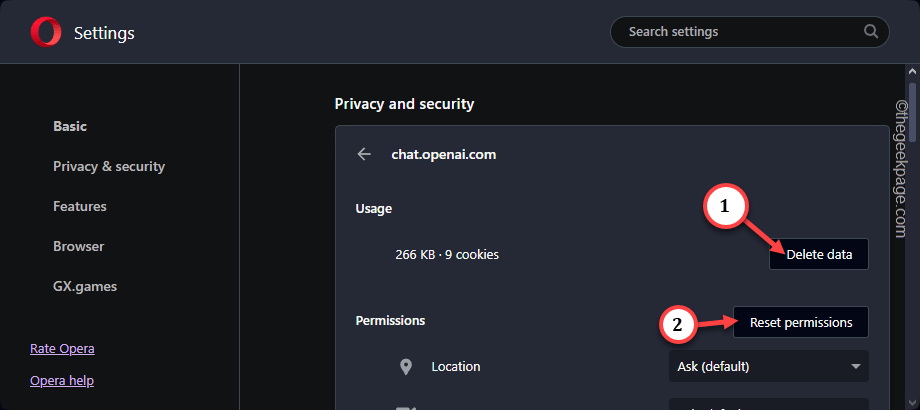ChatGPT, the ultimate AI tool can help you complete your assignment in time. But, what if this chat based AI tool stops answering all your queries? Usually, this is not the ChatGPT’s fault, the browser you are using is the main guilty party. These are the solutions that should get the ChatGPT up and answering all your weird queries in no time.
Preliminary workarounds –
1. Just refresh the browser page couple of times. If this is just a bug, it should be gone by now.
2. OpenAI servers can be down in rush hours and you can’t access it if you don’t have a premium account. Check the status here.
If the servers are partially or fully down, you just have to wait for it go online again.
Fix 1 – Clear the Open AI data
As you run more and more queries in the ChatGPT, it creates more and more site data. So, clear that up and test.
Step 1 – The easiest way to do this is to load the ChatGPT in the browser.
Step 2 – Don’t run any of your queries. Just, tap the small lock button beside the address bar. Further, tap “Site settings” option in the small elevated box.
Step 3 – This shall take you to the Privacy settings of the specific website. Tap the “Delete data” in the Usage section.
Step 4 – Later, just below that option, you can find the ‘Permissions’ tab. Tap “Reset permissions” to reset the website permissions.
Next, close all these tabs and open the ChatGPT in a new, fresh tab. Check if it loads up or not.
Fix 2 – Wipe out the stored browser cache
The problem can be linked to the browser cache stored up on your system.
Steps for Google Chrome, Opera
If you are using Google Chrome or Opera browser, these are the steps you have to follow –
Step 1 – In the Google Chrome browser, tap the ⋮ and click the “Settings” to access that.
Step 2 – In the Chrome settings page, get to the “Privacy & Security” tab.
Step 3 – Side down to find the “Clear browsing data” setting in the on other tab.
Step 4 – Go to the “Advanced” tab.
Step 5 – Next, toggle the ‘Time range:’ to “All time” mode from the drop-down list.
Step 6 – After this, check these items –
Browsing history Download history Cookies and other site data Cached images and files
Step 7 – Tap “Clear data” to clear the browser data.
After clearing the data, load up the ChatGPT there and check.
Fix 3 – Disable or uninstall browser extensions
If you have enabled any other ChatGPT like extensions, the native website can malfunction.
Step 1 – In the Chrome browser, check and you should see the “🧩” icon. Tap that once.
Step 2 – Next, tap the “Manage extensions” option to get to the full list of extensions.
Step 3 – Look for any ChatGPT-related extensions in that page. Disable all the extensions one-by-one.
Step 4 – After disabling these extensions, open the ChatGPT and check again.
If the GPT loads without any issues, you can be sure any of these extensions is causing this issue.
Step 5 – You can remove those disabled extensions as well. Just tap “Remove” to remove them from your browser.
NOTE – Don’t use any extension for Chatgpt as there aren’t any official extension as of yet. So, do use the ChatGPT all the time.
Fix 4 – Use another browser
You should consider using a different browser if you are having problem with your regular, default browser. Like, use the Bing Chat in Microsoft Edge. It uses the ChatGPT API. Check whether it is loading and you can run some queries there.
If the GPT performs well, there is a problem with the older browser you were using.
Fix 5 – Stop using any VPN services
Though ChatGPT doesn’t limit VPN access to the API or website, but it can cause trouble sometimes. So, if you are using a dedicated a VPN service, disable that and try to reach ChatGPT directly.