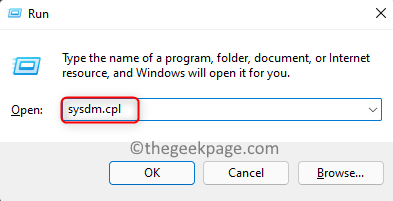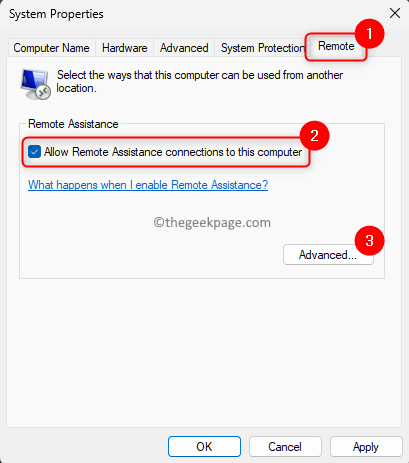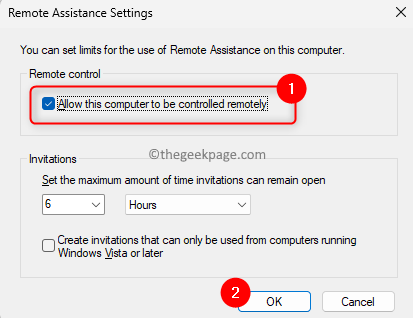The Remote Assistance feature in Windows allows a user to share his computer screen with any other person on the local network or internet. It enables the user to receive help to perform any task or fix their computer from a technical expert if there are any system issues. In order to be able to share the system screen, remote assistance needs to be enabled on your Windows PC.
Once the remote assistance feature is set up, you can set up a connection with the other user by inviting them to connect to your PC. However, many users have noticed that when they open up remote assistance and try to invite someone to help, they see a message that states “The computer is not set up to send invitations”. To try to fix this issue, you can click on the Repair button and check if it resolves.
If clicking on Repair does not help you overcome this issue, then go ahead and read this article. Here, we have detailed the troubleshooting method that can help you fix this remote assistance issue.
Fix 1 – Enable Remote Assistance Via System Properties
Step 1. Open the Run dialog using the Windows + R key combination.
Step 2. Type sysdm.cpl and hit Enter to open the System Properties window.
Step 3. Here, go to the Remote tab.
Step 4. Check the box next to Allow Remote Assistance connections to this computer.
Step 5. Then, click on the Advanced… button.
Step 6. In the Remote Assistance Settings window, make sure that Allow this computer to be controlled remotely is checked.
Then, click on OK.
Step 7. Click on Apply and then on OK.
Now, go back and try to set up a remote assistance connection. Your problem must be resolved.
Fix 2 – Allow Remote Assistance Through Firewall
Step 1. Hit the Windows key and type allow an app through windows firewall in the search box.
Step 2. In the displayed search result, click on Allow an app through Windows Firewall.
Step 3. On the Allowed apps page, click on the Change settings… button.
Step 4. Scroll down and locate Remote Assistance in the list of Allowed apps and features.
Step 5. Check the box associated with Remote Assistance.
Also, check the boxes under the Private and Public columns associated with Remote Assistance.
Step 6. Then, click on OK to save the changes.
Step 7. Check if you are able to send a remote assistance invite to another person to connect to your system.
Fix 3 – Modify the Registry Settings
Before making changes to the registry, make sure to create a registry backup so that you can restore the registry to the previous working state if any issues occur. Follow the steps in this article to make a backup of your registry.
Step 1. Press Windows + R to open Run.
Step 2. Type regedit and hit Enter to open Registry Editor.
Step 3. Navigate to the location mentioned below or copy and paste the path in the navigation bar.
HKEY_LOCAL_MACHINE\SYSTEM\CurrentControlSet\Control\Remote Assistance
Step 4. Now, on the right side look for entries named fAllowFullControl and fAllowToGetHelp.
Step 5. Double-click on fAllowFullControl to modify its value.
Change the Value data field to 1.
Then, click on OK.
Step 6. Similarly, change the value of fAllowToGetHelp to 1.
Step 7. Check if the remote assistance issue is resolved.
That’s it!
You must now be able to invite someone you trust to help you by setting up a remote assistance connection. Did you find this article helpful in fixing this remote assistance issue on your Windows 11 PC? Please let us know your thoughts and opinions on the same in the comments section below.