If you ever encounter the BSoD with the error “System Scan at Raised IRQL Caught Improper Driver Unload“, wyou should know, it is one of the most serious errors that you see on Windows 10.
This error usually comes up after a Windows Update or maybe if you upgraded the OS recently. Apparently, it’s due to a driver that got damaged because it couldn’t unload successfully and the common associated files aremwac.sys, invprotectdrv64 sys, etc. So, if you are getting the “System Scan at Raised IRQL Caught Improper Driver Unload” error, here’s how you can fix it.
Solution: Through C Drive Properties
Step 1: Press the Windows key + E together on your keyboard. This will open the File Explorer window.
Step 2: Now, in the File Explorer window, go to the left side, find This PC and left-click on it.
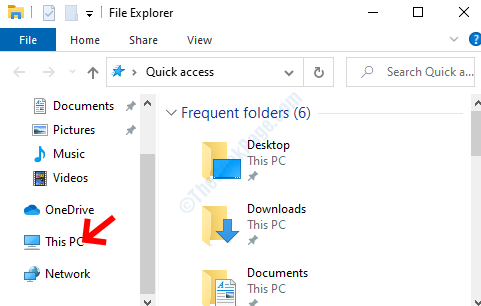
Step 3: Next, on the right side of the window, scroll down to find the C drive [Local Disk (C:)] and right-click on it. Select Properties from the right-click menu.
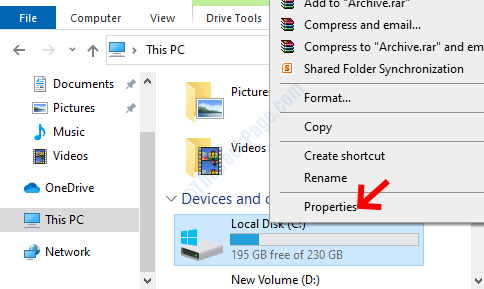
Step 4: In the Local Disk (C:) Properties window, select the Tools tab. Navigate to the Error checking section and click on the Check button.
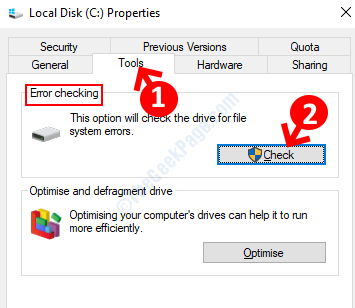
Step 5: Next, in the Error Checking (Local Disk (C:)) prompt, click on Scan drive.

Now, just wait for the scan to be over. It takes a few minutes, so wait patiently. Once it’s done, it will tell you if it finds any errors or not.
If any errors you can take action accordingly. However, if this doesn’t detect any errors , but if you still see the message, follow the next method.
Method 2: By Running SFC /Scannow
Step 1: Go to Start button on your desktop and type Command Prompt in the search box.

Step 2: Right-click on the result and select Run as administrator to open Command Prompt in admin mode.

Step 3: In the Command Prompt window, type the below command and hit Enter:
sfc /scannow

This process takes several minutes, so wait patiently for it to be completed. If any errors found, it will repair them automatically.
Once completed, reboot your PC and you should no more get the BSoD with the error.