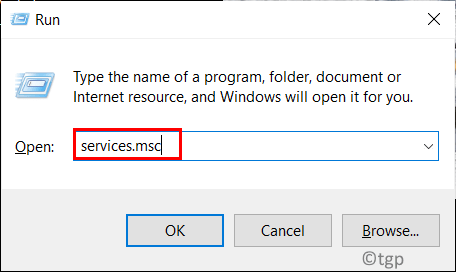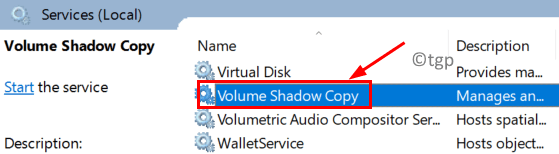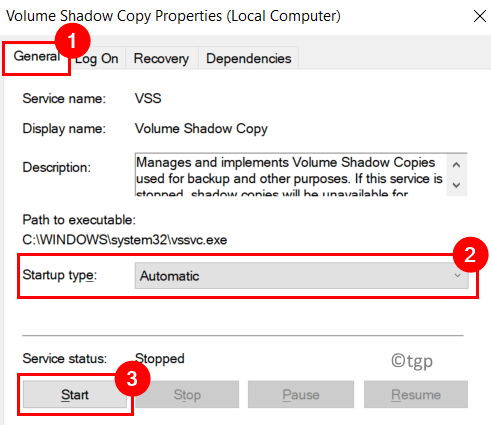Microsoft Windows offers a System Restore feature that helps users resolve problems in their system by returning to a previous restore point. The restore point is an image of the system files and settings in the Windows Registry that helps to restore the system to a time when the system was in perfect working condition.
Users have reported seeing this code 0x80042308 while trying to create a new restore point or a system backup. Generally, this error code arises in cases when system restore does not complete successfully or restore is interrupted in between.
The potential sources for this System Restore Point Error Code 0x80042308 are:
- Low hard disk storage
- Third-party Software or services
- A damaged sector on the disk when found by the OS is skipped and it throws this error.
- Bad Volume Shadow Copy Service
Move ahead and get to know the fixes that will help you troubleshoot this error code. Before moving ahead with the solutions, look at the workarounds listed below.
Workarounds
1. Disable all third-party applications. If disabling third-party applications help resolve the error, then try disabling and reenabling services to identify the services that are causing the error. Do a clean boot of the system to check which startup programs are raising this error.
2. Perform a Disk Cleanup to remove files and web pages that are no longer required.
3. Run a chkdsk scan on your hard disk to look for errors in files and folders.
- Open Command Prompt as administrator using Run(Windows + R) dialog. Type cmd and press Shift + Ctrl + Enter.
- Type the command below and press Enter
chkdsk C: /f
- Once you run this command, wait until your C drive is checked for problems and repaired.
Fix 1 – Change Startup Type of Volume Shadow Copy Service (VSS)
Volume Shadow Copy Service is a feature in Windows that allows the operating system to create backups or snapshots of the files or disks even when in use. During the process of creating a shadow copy, applications and I/O operations are frozen for no longer than 60 seconds. Many users have found that changing the startup type of VSS to automatic ensures that there are no issues when a restore point is being created.
1. Press Windows + R to open Run.
2. Type services.msc to open Windows Services.
3. In the Services window, look for Volume Shadow Copy.
4. Double-click on it to open its Properties window.
5. In Properties, go to the General tab. Use the dropdown next to Startup type and select Automatic.
6. Next click on Start to begin the service.
7. Once the service starts, click on Apply and then OK to save the settings.
8. Restart your PC.
9. After the system reboots, try to create a restore point and check if the error is resolved.
Fix 2 – Remove Old Restore Points
To create a restore point, System Protection must be enabled for the drive that has the Windows OS installed on it. First, you need to clear any previous restore points by turning off System Protection for the Windows OS drive and then create a new one.
1. Open Run (Windows + R) and type sysdm.cpl to open the System Properties window.
2. Go to the System Protection tab.
3. Choose Windows (C:) (System) in the Available Drives under Protection Settings.
4. Now click on the Configure… button.
5. In the System Protection for Windows (C:), click on the Delete button at the bottom right.
6. Click on Continue when prompted “You will not be able to undo unwanted system changes on this drive. Are you sure you want to continue?”.
7. Now all previous restore points for the selected drive will be deleted. Click on OK to exit the System Protection window.
8. Now to create a new restore point you need to make sure that system protection is turned on.
- Perform Steps 1 – 4 above.
- In the new window that appears, check that the option Turn on system protection is selected.
- Click on Apply and then on OK.
9. Restart your computer for system changes to take effect.
10. Once the system loads, try to create a new restore point and check if the error still persists.
Fix 3 – Increment the Value of Disk Space Usage
It is seen that restore points require at least 30 MB of free space on the disk that is 500 MB or more so that they can be saved. Generally, that is around 3% to 5% of the disk space. Earlier restore points are deleted to make space for the latest ones when the disk space is filled up. Users have reported that this value for Disk Space usage needs to be increased to overcome the error as it is set to 0 by default.
1. Perform Steps 1 to 4 as mentioned in Fix 2 above.
2. In the new window, you will see that Disk Space Usage is set to 1%.
3. Use the slider next to Max Usage and set it to 3% of the C Drive Space.
4. Click on Apply and then OK to save the changes in settings.
5. Restart your system. Now check if the problem is solved by creating a new restore point.
Thanks for reading.
You must now be able to create a system restore without getting an Error Code 0x80042308 on your Windows PC. Comment and let us know the fix that worked for you.