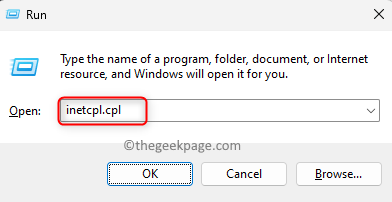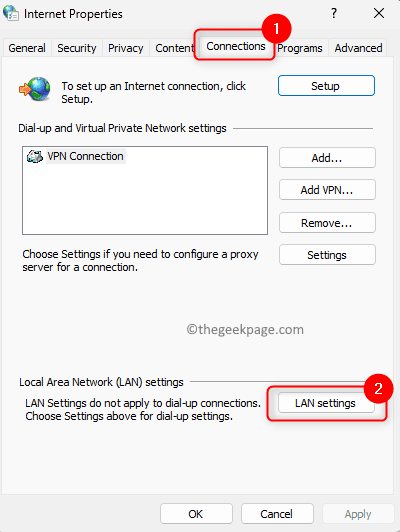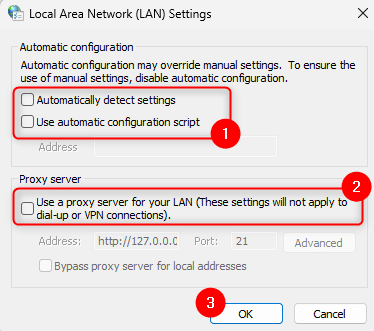Steam, a popular online game streaming platform allows its users to buy and play games as well as chat with the other gamers on the platform. Along with the features that it provides, there are some errors that can be encountered on the platform. One such error that many Steam users are experiencing is “Error code: 130 Failed to load web page (unknown error)”. This error is seen when the Steam client tries to load a web page but fails to retrieve the page from its servers. This error code can show up on any page in the steam client including the inventory page, update news, or the Store page where you are prevented from searching for games that you are interested in purchasing.
One of the main reasons for this issue is weak internet connectivity on your PC. Other possible causes are a glitch in the Steam client or the Steam servers, interference in the connection to the Steam servers by antivirus or firewall, corrupted steam files, or the presence of an incorrect IP address associated with the URL in the DNS cache. Are you facing the error code 130 with your Steam client and looking for a suitable solution to resolve this error? Then, you have landed on the right page. In this post, we have listed some troubleshooting methods that can help you fix the Steam Error code 130 on your Windows PC.
Workarounds
1. Check if you are connected to a stable internet connection. Try opening some other web pages to check if there is any network issue.
2. Go to this link and check the Steam server status. If the Steam servers are down, then there is a high chance for this error to occur and you need to wait until the servers are up and working fine.
Method 1 – Adjust the Proxy Settings
Step 1. Just press and hold the Windows and R keys simultaneously to open the Run dialog.
Step 2. Type inetcpl.cpl and hit Enter to open the Internet Properties windows.
Step 3. Go to the Connections tab.
Step 4. Click on the LAN Settings button at the bottom.
Step 5. In the Local Area Connection (LAN) Settings window, make sure that you uncheck all the checkboxes in both the Automatic configuration and Proxy server sections.
Step 6. Finally, click on OK.
Step 7. Restart Steam.
check if the error is resolved.
Method 2 – Restart Steam
Step 1. In your Steam app, click on the Steam menu in the upper left corner.
Step 2. Select the option Exit in the menu that opens.
Step 3. Wait for some time till Steam closes properly and don’t force close it.
Step 4. After the Steam client has closed, open the Task Manager using the Ctrl + Shift + Esc keys.
Step 5. In the Task Manager, go to the Processes tab.
Step 6. Look for any running Steam processes in the list.
Select this Steam process and click on the End task button.
Make sure that there are no processes related to Steam running on your system.
Step 7. Relaunch the Steam app and check if the error code 130 is fixed.
Method 3 – Flush the DNS Cache
Step 1. Open the Run box using the Windows and R key combination.
Step 2. Type cmd and press the Ctrl + Shift + Enter keys together to open Command Prompt as an administrator.
Step 3. Enter the command given below and execute it.
ipconfig /flushdns
Step 4. After the command is executed you will see a message that says Successfully flushed the DNS Resolver Cache.
Step 5. Relaunch Steam and see if you are able to load web pages without any error.
Method 4 – Update Network Adapter Driver
Step 1. Press Windows + X to open the context menu associated with the Start button.
Step 2. Click on Device Manager in the menu that opens up.
Step 3. In the Device Manager, click on the arrow next to Network adapters to expand it.
Step 4. In the list of drivers, locate the driver that needs to be updated.
Right-click on this network adapter driver and select Update driver.
Step 5. In the Update drivers window, choose the option Search automatically for drivers.
Step 6. Windows will start searching for the latest version of the drivers.
If any updates are available, the driver update process takes place.
If the drivers are already updated, a message will be displayed indicating that the best drivers for your device are already installed.
Step 7. Restart your computer and check if the error still persists.
Method 5 – Disable any Third-Party Antivirus Program or Firewall
If you have antivirus software installed on your PC it can interfere with other apps and cause problems. In such a case, you can try disabling or uninstalling the antivirus program from your system. The steps to disable any antivirus program differs from one application to another. So you need to look into your application and find the associated setting. For instance, if you are using Avast you have the Avast Sheild Control or Bitdefender Sheild for BitDefender.
Disable or Turn off Windows Defender Firewall
Step 1. Hit the Windows key and type firewall in the search bar.
Step 2. Select Windows Defender Firewall in the displayed search results.
Step 3. In the window that opens, click on Turn Windows Defender Firewall on or off in the left pane.
Step 4. This opens up the Customize Settings window.
Here, select the option Turn off Windows Defender Firewall (not recommended) for both Private network settings and Public network settings to disable the firewall.
Step 5. Click on OK to save the changes.
Step 6. Open Steam and check if the web page is loading without error code 130.
Method 6 – Reinstall the Steam Client
Step 1. Open Steam. Click on the Steam menu at the top and choose the Settings option.
Step 2. In the Settings window, go to the Downloads tab.
Step 3. On the right side, click on Steam Library Folders under Content Libraries.
Step 4. This opens the Steam Storage Manager.
Here, select the drive where you have Steam installed on your PC. The default Steam games installation folder is Local Drive (C:).
We have selected the Drive (D:) as we have the games installed there.
Step 5. Tap on the three-dot menu and click on Browse Folder.
It opens the steamapps folder in File Explorer.
Step 6. Go back to the previous folder which contains the steamapps folder.
Step 7. Now, select the steamapps folder and press Ctrl + C to make a copy of it.
Step 8. Go to another location on your drive and paste this copied folder using the Ctrl + V key combination.
This creates a backup of the steamapps folder for you.
Step 9. Hit the Windows key on your keyboard and type installed apps in the Windows search bar.
Step 10. Select Installed apps in the search result.
Step 11. In the Installed apps page, locate the Steam application in the list of applications that are displayed.
Step 12. Click on the three-dot menu associated with Steam and choose Uninstall.
Step 13. When asked for a confirmation, click on Uninstall again in the popup.
Step 14. Follow the instructions on the screen to complete the uninstallation process.
Step 15. Hit the Windows key and type %localappdata% and press Enter key.
Step 16. In the folder that opens, right-click on the Steam folder and select the Delete icon at the top of the context menu.
Step 17. Again, tap on the Windows button in the taskbar. Type %appdata% and hit Enter to open the Roaming folder in AppData.
Delete the Steam folder as indicated in Step 16.
Step 18. Go to the Official Steam website to download the latest version of the Steam installer.
Step 19. Here, click on Install Steam to get the executable file for Steam onto your PC.
Step 20. Go to the location of the downloaded file and run it.
Follow the instructions on the screen and complete the installation of Steam.
Step 21. Once Steam is installed on your computer, right-click on the Steam icon on your desktop and choose Open file location.
Step 22. Copy and paste the backup steamapps folder that you created previously into the current default installation directory of Steam.
Step 23. Restart Steam and check if the problem is fixed.
That’s it!
Thanks for reading.
You must now be able to load any webpage in your Steam application without seeing the error code 130. Did you find this article useful enough in resolving this issue? Please let us know the method that worked in your case in the comments section below.