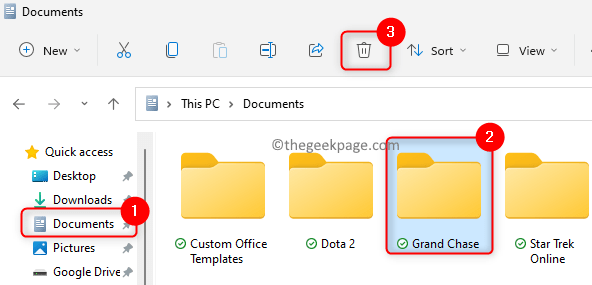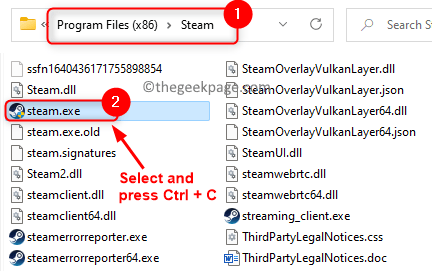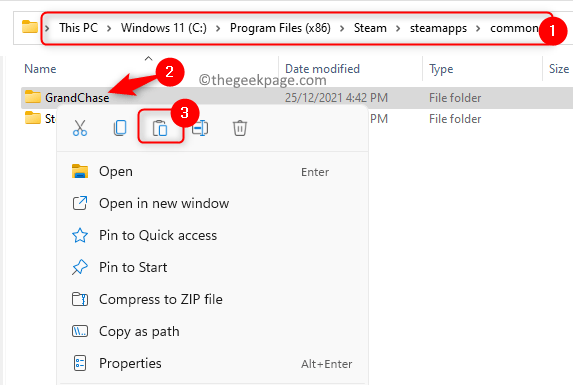Many users have encountered the “Application Load Error 5:0000065434” when they open a game in the Steam application. Once this error is seen, the user is unable to proceed and play the game. There can be varied reasons for this error like a corrupt game file or the cache that needs to be reset.
If you are one of them confronting this Application Load Error on your Windows PC, read through this article to find the troubleshooting strategies adopted by other users facing this same issue. It is always suggested that before going ahead with the fixes, try restarting your system to see if it helps in this case.
Fix 1 – Remove the Game Folder In Documents
Deleting the game folder from Documents is one of the easiest fixes to get rid of this error in Steam. The game starts afresh as removing the game folder resets the settings. One thing you must take care of is that you delete the right game folder as there will be other game folders as well.
1. Press Windows + E on your keyboard to open File Explorer.
2. In the left pane, click on Documents or My Documents.
3. Here look for the folder which has the same name as the game that is causing this error.
4. Select this game folder and click on the Delete icon at the top of the File Explorer.
5. Now try opening your game and check if the error is resolved.
Fix 2 – Place Steam.exe Executable in the Game’s Folder
1. To open File Explorer hold the Windows and E keys simultaneously.
2. Navigate to the Steam root folder. The default location is C:\Program Files(x86)\Steam.
3. Here look for the steam.exe executable file. Select the file and press Ctrl + C to copy it.
4. Locate the installation folder of the game that is raising this error. The default library location for games is C:\Program Files(x86)\Steam\steamapps\common.
5. Inside the common folder, you will see the game folders. Right-click on the concerned game folder and click on the Paste icon to paste the Steam executable file into this game folder.
6. Now check if you are able to load the game without any error.
Fix 3 – Verify the Integrity of Game Files
1. Launch the Steam client application using the shortcut on your desktop.
2. If you are not logged in, then log in to your Steam account.
3. Go to the Library tab.
4. Right-click on the game for which this error occurs and choose Properties.
5. In the Properties window, go to the Local Files tab on the left.
6. Now click on Verify integrity of game files… button in the right pane.
7. Wait for some time till the validation of the steam files for the game completes.
8. Once you see that validation is successful, try opening the game and see if the error is fixed.
Fix 4 – Run Steam as Administrator
1. Locate the Steam application desktop shortcut.
2. Right-click on the shortcut and choose Properties.
3. In the Steam Properties window, go to the Compatibility tab.
4. Check the box associated with the option Run this program as an administrator under the Settings section.
5. Click on Apply to save the changes and then on OK.
Now check if the error is resolved or not.
Fix 5 – Create a Symbolic Link for the Steam App
There are two locations that we need for this fix.
- Steam’s installation folder which is C:\Program Files (x86)\Steam by default. We will refer to this location as <SteamDefaultFolder>.
- Installation folder of the game which is causing this issue. The default location is C:\Program Files(x86)\Steam\steamapps\common which we will refer to using <GameInstallFolder>.
Find the path specific to where you have installed Steam.
1. Hold the Windows and R keys simultaneously to open the Run dialog.
2. Type cmd and press Ctrl + Shift + Enter to open the Command Prompt as administrator.
3. Enter the command below and execute them one after another.
cd "<GameInstallFolder>" mklink "steam.exe" "<SteamDefaultFolder>\steam.exe"
Type the location that you have identified instead of <GameInstallFolder> and <SteamDefaultFolder>.
4. Wait till the command has been executed successfully or there are no issues in the command execution.
5. Check if the problem with the Steam game is solved.
Fix 6 – For GeForce Experience Users
1. Launch the Steam application.
2. Go to the Library tab at the top of the Steam window.
3. Right-click on the game that is causing this issue.
4. In the context menu that appears, choose Manage and then select Add desktop shortcut.
5. Press the Windows key and type GeForce Experience in the search box.
6. Right-click on GeForce Experience and choose Run as administrator.
7. At the top of the window, next to your profile icon click on the Settings (gear icon) button.
8. Go to the Shield tab and you will see the GameStream option there.
9. Now drag and drop the game desktop shortcut that you created into the Games & Apps in the GameStream window.
10. Check if you are able to launch the game using GeForce Experience.
That’s it!
We hope this article has been informative in fixing this error on your PC. Comment and let us know the fix that worked for you.