Microsoft Edge is making constant changes to its features and functionalities offering more options for the users. The overall aim of the improvements is to make it more user-friendly and be more competitive as compared to its adversaries. Having said that, the all new browser with improvements in its features every so often. The Home button on your Edge browser is one such feature that attracts user pretty much.
While the Home button in the browser may not be of much use, many users want to see the Home button on the browser page. On clicking the Home button, it opens the website link that you have added to be opened. It could be also your favorite website that you visit frequently.
Once added, the Home button appears as a home shaped icon on the browser interface on the left side of the address bar. Clicking on this icon will open the Home Page that you have already set, but the home page may not be the same as the startup page.
Here’s how to add the Home button to Edge in your Windows 10 PC.
How to Show Home Button on Microsoft Edge in Widows 10
To add the Home button to the Edge browser in Windows 10, follow the below steps:
Step 1: Open the Edge browser and navigate to the upper right corner of the browser.
Click on the three horizontal dots (Settings and more) a nd then click on Settings.
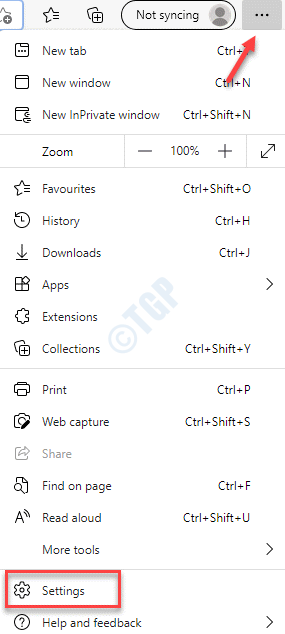
Step 2: In the Settings window, go to the left side of the pane and select Appearance.
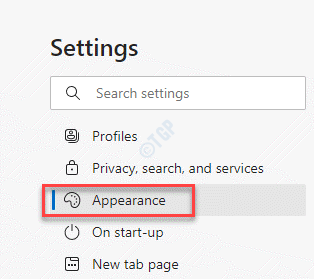
Step 3: Now, go to the right side of the window and under the Customise toolbar section, go to the Show home button option.
Move the slider button to the right to turn it on.
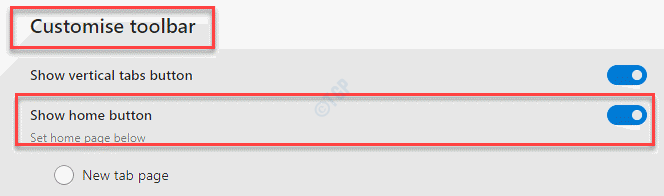
*Note – You will see the home icon appearing immediately next to the address bar.

Step 4: If you select the New tab page option under it, when you click on the Home button, it will open a New tab page in the browser.

Step 5: Or, you can select the URL field and add your favorite website URL in the empty box and click on Save.
Now, when next time, you click on the Home button, it will open the website that you set.
For example, we added https://www.google.com in the URL field. So, next time whenever I click on the home icon, it will open the Google search engine page.

*Note – If you want to change the URL for the Home button, follow the Steps 1 through 3 and then add your desired URL in the URL field.
Press the Save button to save changes.
To remove the Home button, simply follow the Steps 1 and 2 as shown above, and then go to the right side and Customise toolbar section, turn off the Show home button option by moving the slider to the left.