Microsoft OneDrive allows users to store files and folders on the cloud and access them from anywhere. You may also give people access to the file using the OneDrive app if you allow them permission. This makes it easy for people to exchange files or folders.
You may also change the file’s access permissions, such as whether they can edit or merely view it and also add a password to it along with the expiry date. So that even if you forget to stop access to certain files, the access automatically gets expired after a specified date.
In this post, we’ll teach you how to share files or folders with others in OneDrive using two different approaches.
How to Share Files or Folders with People in OneDrive
Method 1 – Sending an Invite
In this method, we are sending an invite from the Microsoft OneDrive after selecting all the files or folders that are to be shared, along with edit permissions.
Here are a few steps on how you can invite people in Onedrive who can access the files or folders.
Step 1: Go to OneDrive Online by clicking here. This opens up in a new tab on your browser.
Step 2: Then, Enter the email id of your Microsoft Account on the sign-in page and click Next as shown below.
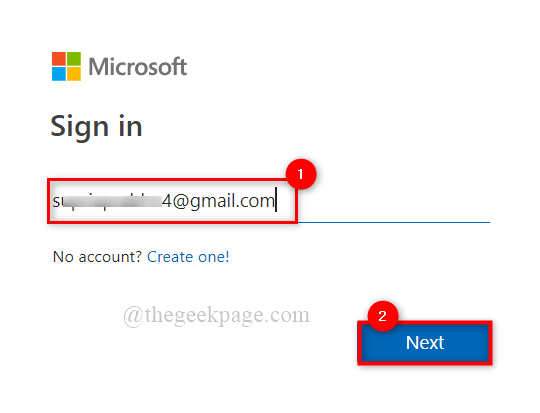
Step 3: Next, Enter the password and click Sign in to log in to OneDrive as shown below.
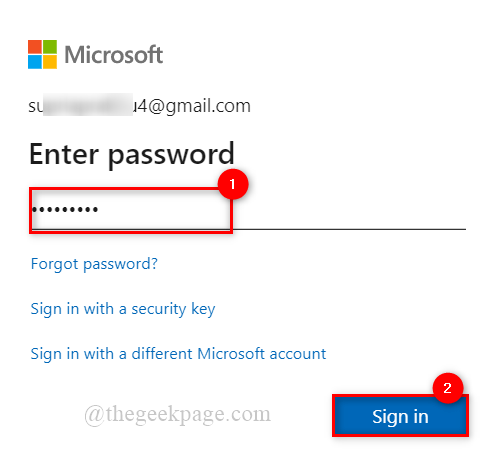
Step 4: On the homepage of OneDrive, click on the My files option on the left menu as shown below.
Step 5: Then, select files or folders by clicking on the white circle with a tick mark inside as shown.

Step 6: After that, a blue circle with a white tick mark appears on all the selected files and then click a Share button above this as shown in the below image.

Step 7: In the Send link pop up, enter the email id of the person with whom you want to share the file or folder.

Step 8: After adding people, Click Anyone with the link can edit at the top of the pop up window as shown below.

Step 9: Check the Allow editing checkbox in the Link settings pop up window if you want to allow that person to edit the file or folder and click Apply.

Step 10: Finally, click Send button in the Send link pop up window as shown below.

This will send the invite to those people with whom you want to share the files on the OneDrive application.
That’s all.
Method 2 – Share the link on other social media platforms, such as Skype and Whatsapp
If a user wishes to share files or folders with someone who isn’t using OneDrive, they can do so by sending them a link via social networking sites like Whatsapp.
We’ve given a few steps below for sharing the link with others.
Step 1: Go to OneDrive Online by clicking here. This opens up in a new tab on your browser.
Step 2: Login into OneDrive using your Microsoft Account credentials.
Step 3: After logging in to the homepage of OneDrive, click on the My files option on the left menu as shown below.
Step 4: Select files / folders by clicking on the white circle with a tick mark inside as shown below.

Step 5: Then, a blue circle with a white tick mark appears on all the selected files. After that click a Share button above this.

Step 6: In the Send link pop up, enter the email id of the person with whom you want to share the file or folder.

Step 7: After adding people, Click Anyone with the link can edit at the top of the pop up window as shown below.

Step 8: Check the Allow editing checkbox in the Link settings pop up window if you want to allow that person to edit the file or folder and click Apply.

Step 9: Click Copy link which is at the bottom of the Send link pop up window to get the link as shown below.

Step 10: Immediately a link will be generated and displayed on the window with the Copy button as shown below.
Step 11: By clicking on Copy button, it gets saved on the system’s clipboard.

Step 12: You can save it for future use for sharing it with that person on social sites.
That’s it.
Hope this post was informative. Please let us know in the comments section below.
Thank you!