While trying to create a full backup of your data on your Windows 10 computer you may see this error code -0x80080005. If you are seeing this statement ‘Server Execution Failed‘, the update process won’t be complete. To solve this easy error, go for these easy fixes-
Fix 1 – Restart the Windows Backup service
As we have discussed this issue may occur if the Windows backup service is not functioning properly.
1. First, click on the Windows icon and type “command prompt“.
2. Then, right-click on “Command Prompt” and click on “Run as administrator“.
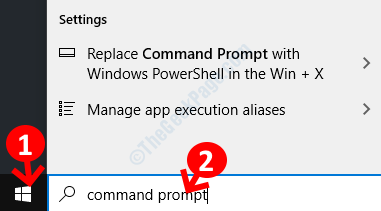
3. When you see that the CMD has appeared, type this command and hit Enter.
net stop sdrsvc

Wait for a while.
4. To resume the Windows Backup service again, execute this command.
net start sdrsvc

When you see “The Windows Backup service was started successfully” message has appeared, close the CMD window.
Try taking the backup again.
Fix 2 – Take OwnerShip of System Volume Ownership
You need full administrative ownership over the System Volume Ownership folder.
1. At first, press Windows key+R to access the Run window.
2. In the Run window, type “cmd“. After that, you need to press ‘Ctrl+Shift+Enter‘.

3. To stop the Shadow Copy service temporarily, write this command and press ‘Enter‘ thereafter.
net stop sdrsvc

4. You will take ownership of the System Volume Information (SVI) folder, execute this command just like the previous command.
takeown /F "C:System Volume Information" /A

Upon executing the command you will see this message has appeared-
SUCCESS: System Volume Information now owned by the administrator’s group.
5. Finally, it is time to resume the stalled service again. To do so, run this command in the terminal again.
net start sdrsvc

Close the CMD terminal.
Fix 3 – Empty Catalogs folder
Sometimes corrupted catalog folder may cause this server error code.
1. Open the Command Prompt with administrative rights.
2. After opening the CMD screen, run this command to pause the backup service.
net stop sdrsvc

3. To delete the catalogs folder in Windows Backup, execute this command by copy-pasting it and hit Enter.
del "C:System Volume InformationWindowsImageBackupCatalog"

5. Once the folder is deleted, execute this simple command.
net start sdrsvc

When the service has started, close the CMD window.
Try to back up your system again.
Fix 4 – Restart Windows Backup service from Services
Sometimes stop-starting the Windows Backup from Services may work out.
1. Click on the Windows icon for once. Type “services” there.
2. Simply click on “Services” from the search results to access it.

3. When the Services window appears, scroll down to almost bottom. Find out “Windows Backup“.
4. Right-click on it and click on “Stop“.

Windows Backup service will be started.
5. Similarly, right-click on the same service and click on “Start” to resume the Windows Backup service again.

Check if this works.
Fix 5 – Run CMD command
By running this simple run command you can solve this problem.
1. Press Windows key+S. Then type “cmd“.
2. After that, right-click on the “Command Prompt“. To access the CMD terminal, click on “Run as administrator“.

3. Once the terminal appears, copy-paste this command.
cmd.exe /c takeown /f "C:\System Volume Information\*" /R /D Y && icacls "C:\System Volume Information\*" /grant:R SYSTEM:F /T /C /L
4. After pasting the command, hit Enter.

Wait for a while.
After that, close the Command Prompt window. Restart your computer.
This should solve the issue.