While accessing a worksheet with an Excel of the previous version you may experience an encounter – ‘We couldn’t load the data model‘. This error basically occurs if you use outdated Excel ( like- MS Excel 2013 or older) to open new datasheets which are prepared which contain newer data models. Follow these fixes to solve the issue.
Workarounds-
1. Disable your antivirus while using the MS Excel. Sometimes AV settings interfere with the Excel process.
2. Save your work first and then close Excel. Sometimes force-closure of an excel document may close this kind of issue.
Fix 1 – Use newer Excel versions
The simplest fix for this problem is to use a newer version of Excel. There is a good no of alternatives to Excel that are available on the market.
Fix 2 – Modify Local Group Policy settings-
1. At first, you need to type “Local Group Policy” in the search box.
2. A simple click on the “Edit Group Policy” in the search result and you will see that the Local Group Policy Editor has appeared on your screen.

3. After the Editor appears on your screen, expand the left-side in this way-
Computer Configuration/Windows Settings/Security Settings/Local Policies/User Rights Assignment
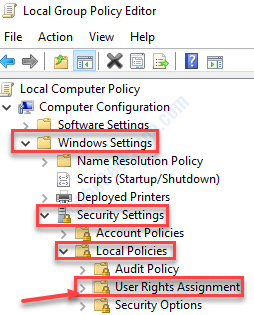
4. On the right-hand side of the Policy section, scroll down to find “Increase a process working set“.
5. Double click on it.
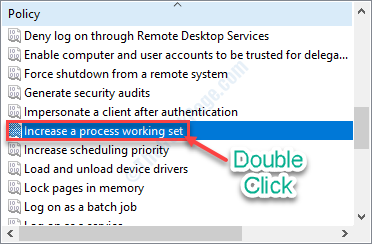
6. In Increase a process working set policy screen, click on the “Add User or Group…“.

7. In the Enter the object names to select window, enter “Users“.
8. Then, click on “Check Names“.
9. Click on “OK“.

10. After that, click on “Apply“.
10. Finally, click on “OK“.

Once you have done that, close the Local Group Policy Editor screen.
Try accessing the excel document again.