Are you facing Discord getting stuck in a failed update loop? Discord always receives a regular stream of updates with fixes and new features, so it tries to update every time you open it. Recently many users have faced this Discord Update Failed loop, where Discord is not able to update and you won’t be able to use the Discord client until the issue is fixed.
In this article, we have listed fixes that will help you to resolve the Discord Update Failed error loop. There can be several reasons for Discord to fail updating. The most common cause is internet connectivity problems, so make sure that you have a working internet connection. Antivirus and firewalls may also disrupt Discord’s ability to connect to the servers. Else it can be due to a corrupted Update file or other programs conflicting with Discord.
Preliminary fixes
- 1. Check the current status of the Discord servers using this link Discord Status. In this case, you need to wait until the servers become operational.
- 2. Try restarting your PC to check if it helps clear this update failed loop error.
- 3. Disable VPN / proxy servers if you are using them.
- 4. Check whether there is any pending Windows update for your system.
- 5. Make sure your system Date and Time Settings are set to adjust automatically.
- 6. Try to use Discord from your browser.
Fix 1 – Rename the Discord Update File
When you rename the Update file, Discord will not use the Update file assuming it is not present and instead download a fresh copy of the file from the internet and replace the corrupted file with it.
1. Do a Right-click on Taskbar and click Task Manager.

2. Locate any running discord process, right-click on it and choose End Task.

3. Open Run (Windows + R) dialog and type %localappdata% to open the location of Discord’s Settings, files, and data on your PC.
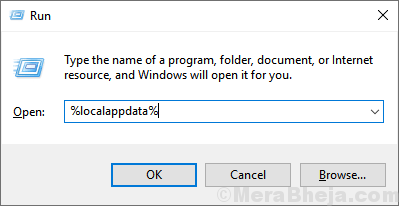
4. Double-click and open the Discord folder.

5. Right-click on the Update.exe file and click on Rename.

6. Rename it to something else like UpdateX.exe or UpdateBackup.exe.
7. Now launch Discord and check whether the update is successful.
Fix 2 – Uninstall and Re-install Discord
A large number of users have reported that reinstalling Discord by removing the contents from the AppData folder has helped to fix the Discord update loop.
Do not Uninstall Discord from your computer. Just install it and it will fix the issue.
1. Just Right-click on Taskbar and Choose Task Manager to Open Task manager

2. Locate any running discord process, right-click on it and choose End Task.

3. Download the Discord setup from this link.

4. Run the setup file to Install Discord
The error will be fixed
Fix 3 – Clear Discord’s Cache Files
At times users have noticed that corrupt cache files in Discord that are essential for Discord to work properly may stop services like Update from running correctly.
1. Right-click on Taskbar and select Task Manager.

2. Look for any running discord process, right-click on it and click on End Task.

3. Now open File Explorer, type %appdata%\Discord in the navigation bar.

4. In the Discord folder, look for Cache, GPUCache, and Code Cache folders.
5. Select the folders using the Ctrl key.
6. Press Shift + Delete to remove these folders completely from your system.

7. Relaunch Discord and allow it to regenerate any essential files. Check whether it is updated now without the update going in the loop.
Fix 4 – Launch Discord as Administrator
1. Search for Discord in the Windows Search box.
2. Right-click on Discord and select Run as administrator.

3. Check whether the issue is resolved and Discord is able to update without looping.
If this issue is fixed after running Discord as administrator, set Discord to run always as an administrator.
1. Look for Discord shortcut on Desktop.
2. Right-click on it and select Open File Location.

3. Right-click on Update.exe and select Properties.

4. In Properties windows, go to the Compatibility tab.

5. Check the box next to Run this program as an administrator.

6. Click on Apply to save these changes. Launch Discord and check if the issue is resolved.
Fix 5 – Turn off real-time protection
In some cases, Windows 10’s default antivirus may conflict with the Discord Update causing it to fail and be in a loop continuously.
1. Press Windows key + I to open the Settings window.
2. Select Update & Security option.

3. Go to Windows Security tab.

4. Select Virus & Threat Protection.

5. Click on Manage Settings.

6. Toggle off Real-Time Protection, which will disable Windows Defender until the option is toggled back on.

7. Try to launch Discord and check if the update succeeds and the error is resolved.
Once your issue is resolved you toggle on the option Real-time Protection.
Fix 6 – Disable Windows Firewall
If disabling the Windows Defender did not help fix the issue, try disabling the firewall to unblock incoming connections.
1. Open Run and type “control firewall.cpl” to open Windows Defender Firewall.

2. Select the link Turn Windows Defender Firewall on or off on the left.

3. Uncheck the box next to Block all incoming connections under both Private and Public network settings.

4. Click on OK. Check if you can launch Discord without the update failed loop.
5. If this doesn’t work, then repeat the above steps but instead of unblocking connections, check the box next to Turn off Firewall to completely disable it.

Fix 7 – Reset Network Configurations
If the above methods did not fix the issue for you, it may be that your Network configurations are not correct due which Discord is not able to connect to the servers.
1. Open Run (Windows key + R). Type powershell and press Ctrl + Shift + Enter to open PowerShell in Admin mode.

2. If you see a UAC prompt, click on Yes.
3. Type the commands below one by one to reset Network Settings.
netsh winsock reset netsh int ip reset ipconfig /release ipconfig /renew ipconfig /flushdns
4. Restart your computer and check to see if Discord can continue the update without being in a loop.
Thanks for reading.
You will now be able to access Discord without facing the Update Failed loop error. Comment and let us know the fix that worked for you.