Sometimes, when we have an important call scheduled, we notice that the Skype messenger crashes with the following error-
Skype has stopped working
A problem caused he program to stop working correctly. Please close the program.
It is quite annoying as we do not know what exactly is the issue and how to resolve it. There is no exact reason reported so far for this issue. However, users have noticed that the program crashes:
- When the Windows is updated with the latest updates
- When certain applications are running in the background (Ex: Nielsen//NetRatings NetSight)
- When a text http://: is sent over skype chat
In this article, let us discuss some quick fixes that will help when Skype Messenger has crashed with the error message – Skype has stopped working.
Fix 1: Ensure Skype is Updated
Step 1: Open Skype Messenger in the system
Step 2: Click on the three horizontal dots next to your Name as shown below
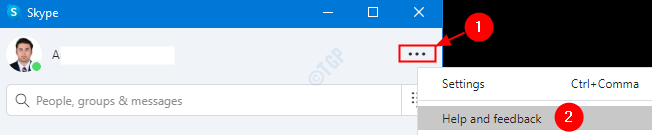
Step 3: If the Skype Application is up to date, you see a message as shown below
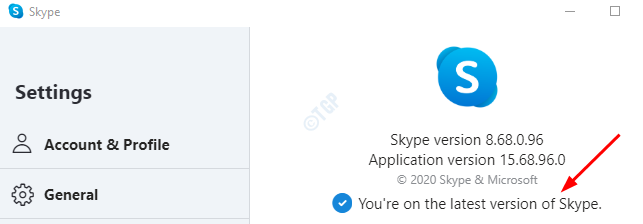
Step 4: If Skype is not updated, you see a message as follows:
A new update is available. Skype will automatically restart after you have updated.
Click on the Update button next to the message. The Skype installer would launch and complete the installation process.
Once the app is updated, check if you can open Skype without any issues. If this did not help, try the next fix.
Fix 2: Run the built-in Windows Troubleshooter
Step 1: Open the Run Dialog in your system
Step 2: Type ms-settings:troubleshoot and press Enter
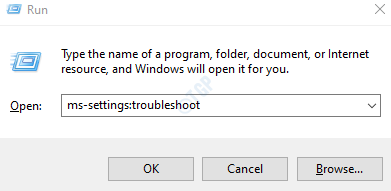
Step 3: In the Settings –> Update & Security –> Troubleshoot window that opens, click on Additiona troubleshooters

Step 4: In the window, scroll down and select Windows Store Apps.
Step 5: Click on Run the troubleshooter button

Step 6: Follow the on-screen instructions and complete the troubleshooting process.
Now check if Skype is working as expected. If not, try the next fix.
Fix 3: Install Media Feature Pack for Windows 10 N
Many users have reported that installing the media feature pack worked for them. The steps to be followed are
Step 1: Visit the link Media Feature Pack for N versions of Windows 10
Step 2: Under the Downloads section, choose the required edition from the drop-down and click on the confirm button

Step 3: Now, run the downloaded file and install the Media Feature Pack
Step 4: Restart the system after installation. Check if this resolves the issue with Skype
In case this doesn’t help, check the next fix.
Fix 4: Reset Skype
Step 1: Press Windows+I to open the Settings window
Step 2: Click on Apps Tile

Step 3: In the appearing window, scroll down and locate Skype. Now, click on Skype.
Step 4: Choose Advanced options

Step 5: Scroll down and locate the Reset section
Step 6: Click on the Repair button and check if this works. If skype isn’t still responding, then follow the next step
Step 7: Click on the Reset button

Check if this works and Skype stops crashing. If not, try the next fix.
Fix 5: Uninstall and Reinstall Skype
Step 1: Open the Windows PowerShell with Admin rights. To do so, press Windows+X together, when you see a menu popping up, Press A from your keyboard.
Step 2:In the UAC that pops up, simply click on Yes
Step 3: In the Powershell windows that opens, type the below command to uninstall Skype. Make sure to hit Enter key to execute the command
Get-AppxPackage *Microsoft.SkypeApp* | Remove-AppxPackage

Step 4: Once, the App is uninstalled from the system, run the below command to reinstall Skype. Make sure to hit Enter key to execute the command
Get-AppxPackage -AllUsers Microsoft.SkypeApp | foreach { Add-AppxPackage -DisableDevelopmentMode -Register "$($_.InstallLocation)\AppXManifest.xml" }

Check if Skype is working as expected.
That’s All
We hope this has been informative. Thank you for Reading.
Kindly comment and let us know which of the above fix worked in your case.