You may encounter ‘Run DLL There was a problem starting…” error message on your computer. This error usually occurs when Windows try to start something but can’t do it as the autorun.inf (which starts the service or drive) of that service gets deleted by antivirus. There are many easy fixes available to fix the issue. Simply, follow these easy fixes and the error will be solved in no time at all.
Fix-1 Delete Autorun.inf file manually-
If you are facing the issue while trying to access any drive on your computer, follow these easy steps-
1. Press Windows key+E to open File Explorer on your computer.
2. In the File Explorer window, click on “This PC” to visualize all the drives on your computer.
3. Note the drive letter of the problematic drive (Example– For us, the drive letter of the SD card is “F:” ).
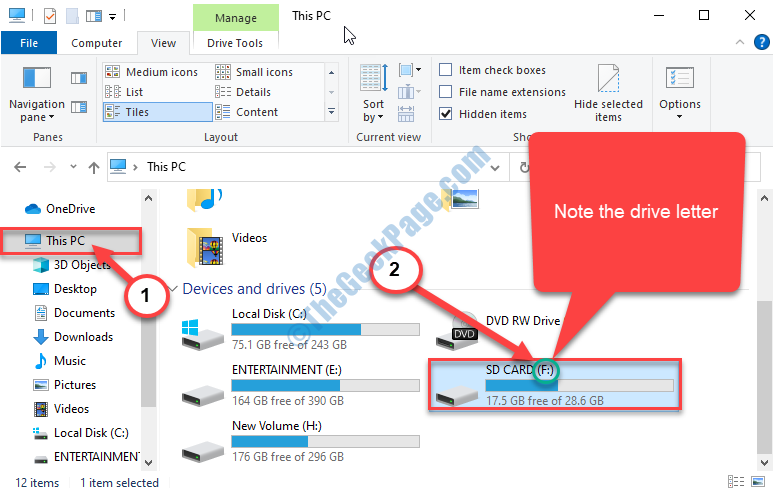
Close File Explorer window.
4. Click in the Search box beside the Windows icon and then type “cmd“.
5. Then, right-click on “Command Prompt” in the elevated search result and choose “Run as administrator“.

Command Prompt with administrative rights will be opened.
6. In Command Prompt window, copy-paste and modify the command and then hit Enter after to execute it.
Attrib -r -s -h <drive letter>\autorun.inf
[Replace the <drive letter> with the drive letter you have noted in File Explorer.
Example– For us, the command will look like this-
Attrib -r -s -h F:\autorun.inf
]
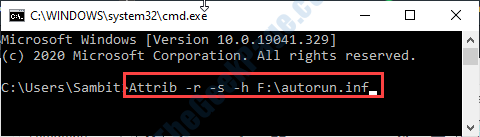
7. Now, you have to delete the autorun file.
8. To do so, copy-paste this command in Command Prompt window and then hit Enter.
Del /F <drive letter>\autorun.inf
[Replace the <drive letter> with the drive letter you have noted in File Explorer.
Example– For us, the command will look like this-
Del /F F:\autorun.inf
]

Close Command Prompt window.
Try to access the drive again.
Fix-2 Use ChkDsk command-
You can use the Chkdsk command to analyze and fix the issue with the drive.
As we have noted the drive letter of the problematic driver in the previous fix, so we are going straight to the solution. (Example– For us, the drive letter of the SD card is “F:” ).
1. Click in the Search box beside the Windows icon and then type “cmd“.
2. Then, right-click on “Command Prompt” in the elevated search result and choose “Run as administrator“.

Command Prompt with administrative rights will be opened.
3. In Command Prompt window, copy-paste and modify the command and then hit Enter after to execute it.
chkdsk <drive letter> /r
[Replace the <drive letter> with the drive letter you have noted in File Explorer.
Example– For us, the command will look like this-
chkdsk F: /r
]

This process may take a while to be complete.
Close Command Prompt window.