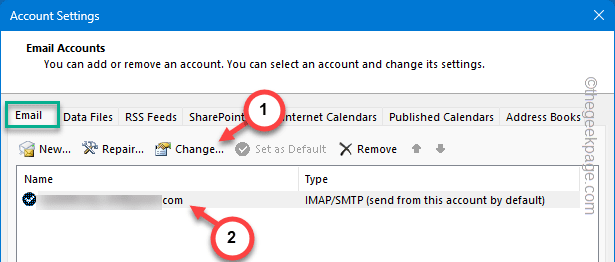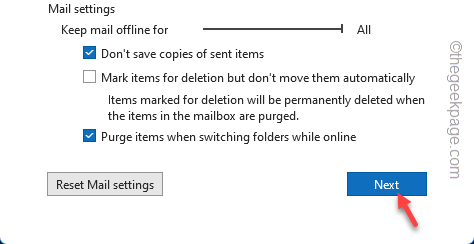One of the most annoying errors that you can have in MS Outlook is the one regarding the email inbox stuck on the updating sign. If your Outlook client is showing the same symptoms, you have to manually address the issue. Following these workarounds, you can work out the problems and get your mail inbox working again.
Fix 1 – Turn off the cached memory exchange service
You should disable the cached memory exchange service for the particular email account in MS Outlook.
Step 1 – First, go to the Microsoft Outlook app.
Step 2 – Next, go to the “File” tab, present in there.
Step 3 – Later, choose to select the “Account Settings” and later, open the “Account Settings…” from the same drop-down menu.
Step 4 – This will load the entire list of account settings in MS Outlook.
Step 5 – Later, make sure to opt for the “Email” tab. Choose the email account that you are using now. Later, click the “Change” to change the email settings.
Step 6 – If this is an Exchange Account Settings, uncheck the “Use cached Exchange Mode to download email to an Outlook data file” box there.
Step 7 – Later, tap the “Next” button to proceed and complete the entire account setup process.
After doing this, you may have to close the current instance of MS Outlook and later, you can relaunch the MS Outlook and check the status of the Outlook inbox again.
Alternative approach –
What if you can’t get access to the Outlook Data File or can’t remove it while running the email client? Follow these alternative steps –
You must quit the Outlook client before following these steps.
Step 1 – Hit the Win+R keys together, briefly.
Step 2 – Next, paste this address in the blank box and click “OK“.
%localappdata%/Microsoft/Outlook
Step 3 – You may have multiple OST files if you have multiple Outlook accounts.
Step 4 – In that case, find the OST file associated to your preferred mail-ID. Select that ost file and click “🗑️” to remove that from your local drive.
After deleting this ost file associated with your email account, close that folder.
Relaunch the Outlook client and test.
Fix 2 – Let Outlook recreate the OST file
It is possible that the current OST file associated to your email account has gone rogue and you should delete it.
Step 1 – To try this out, you must have the Outlook client opened.
Step 2 – Next, tap to get to the “File” tab.
Step 3 – Later, choose to open the “Account Settings” and later, open the “Account Settings…” from the same drop-down menu.
Step 4 – Switch to the “Data Files” tab in the Email Account settings, there.
Step 5 – Just select the email account and tap “Remove” to remove the data file.
Step 6 – It will show up a warning message. Ignore that and confirm your action.
Once you have deleted the OST file, close all the instances of Outlook window opened on your computer.
Fix 3 – Disable the third-party COM Add-ins in Outlook
A third-party COM Add-in may have caused this problem in Outlook. Disabling that should help you troubleshoot this issue.
Step 1 – You can directly hit the Win+I keys together.
Step 2 – Next, use this to boot the Outlook in the Safe Mode.
outlook.exe /safe
Wait for the Outlook to boot up in the Safe Mode. Safe Mode disables all the third-party plug-ins in MS Outlook. If the Outlook behaves successfully, you should disable all the plug-ins –
Step 1 – Launch the MS Outlook normally, not in the Safe Mode.
Step 2 – Later, click the “File” menu. In the left ribbon, tap the “Options” menu.
Step 3 – Then, select the “Add-ins” tab from the left tab.
Step 4 – Switch the ‘Manage:’ to “COM Add-ins” and tap “Go“.
Step 5 – Clear all the COM Add-ins boxes one by one.
Step 6 – Click “OK” to disable all the COM Add-ins on your computer.
As you have disabled all the COM Add-ins in MS Outlook, your app won’t get stuck into updating the inbox.
Fix 4 – Repair the Outlook email
If there is any problem with the Outlook email setup, you can use the repair method to get everything back in order.
Step 1 – Go to the Outlook app. Later, tap to open the File menu.
Step 2 – Next, go this way –
File > Account Settings > Account Settings
Step 3 – While you are in the “Email” tab, select the problematic email and tap “Repair“.
Now, you can modify and save the Email settings.
Later, send a demo email from another account and check the email inbox status.
Fix 5 – Repair the Outlook app
If Outlook is still stuck loading up the inbox, you should repair the MS Office package altogether.
Step 1 – You can start this process by tapping the Start+R buttons.
Step 2 – Input this directly in the Run box. Click “OK“.
appwiz.cpl
Step 3 – Locate the Microsoft Office package. Simply, tap the dot button and click “Change“.
You should run the Quick Repair operation and let the Office take care of the integrity of the files.
The next time you relaunch the Outlook app, it will behave normally.
You won’t have any further trouble with an inbox of the Outlook client.