Roblox is a free-to-play online multiplayer creative game that has become quite well-known among gamers as it is free-to-play and available on every known platform. There is an issue where the Roblox seems to be lost in a loop configuring itself with your system. It is mainly caused by the antivirus you are using to shield your computer. Just follow these fixes to solve your problem in no time at all.
Workarounds –
1. Restart your system.
2. Check the internet connection on your machine.

Fix 1 – Disable or uninstall the Antivirus
The antivirus, even Windows Security may restrict Roblox and create this problem. So, disable it or uninstall it.
NOTE – We have shown how to disable Windows Security. The steps may differ but the method is similar.
1. At first, type “Windows security” in the search box.
2. Then, tap on “Windows Security” to open it up.
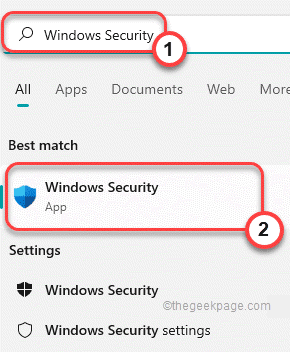
3. Now, in the Windows Security window, tap on “Virus & Threat protection“.
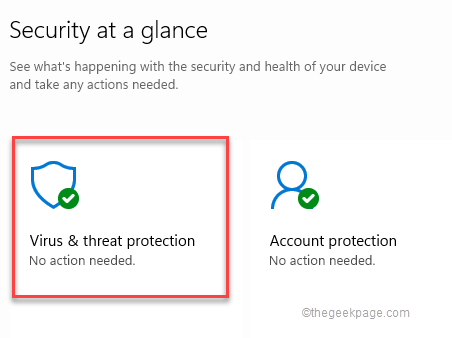
4. Now, scroll down and tap on the “Manage settings“.

5. Now, on the next screen, toggle the “Real-time protection” option to “Off“.
6. Just like that, set the “Cloud-delivered protection” to
“Off“.

Now, close the Windows Security window. After disabling the antivirus, launch the Roblox and check whether this works.
NOTE –
Once Roblox does configure successfully, don’t forget to re-enable the Real-time protection and Cloud-delivered protection in Windows Security or any other antivirus on your system. Otherwise, your system will be vulnerable to foreign threats.

Uninstall the antivirus
If partially disabling the antivirus on your computer doesn’t work, you can uninstall it from your device.
1. At first, press the Windows key+R keys together.
2. Then, type “appwiz.cpl” and hit Enter.

3. Now, you will find the list of applications.
4. Next, right-click on the antivirus and tap on “Uninstall” to uninstall it from your computer.

After that, restart the system once and try to open Roblox.
Fix 2 – Remove the Roblox cache
The corrupted cache of the Roblox on your computer can cause this issue.
1. At first, press the Windows key+R keys together.
2. Then, type this address and hit Enter.
%Temp%\Roblox

This will open up the Roblox appdata.
3. Now, select all the contents inside this folder and press the Delete key on your keyboard.

This way, you have cleared the corrupted app data of the Temp folder. Now, launch Roblox. You may have to log in to the server.
This time Roblox will reconfigure itself at the default setting and solve your issue in the process.
Fix 3 – Use VPN settings
Roblox servers sometimes block users’ access from a foreign region. So, you can use a VPN and switch to another location. Any free VPN service will do the job.
1. At first, open the Settings.
2. Then, on the left-hand side, tap on the “Network & Internet“.
3. Next, tap on the “VPN” on the right-hand side.

4. Then, on the right-hand side, tap on “Add VPN“.

Set up your VPN network. After that, open Roblox and check again.
Fix 4 – Uninstall and re-install the Roblox app
If nothing is working out for you, uninstall and reinstall Roblox on your system.
1. At first, click on the Windows icon and type “Roblox“.
2. Then, right-click on the “Roblox” application and tap on “Uninstall“.

3. You will be asked once more for further confirmation. Just tap on “Uninstall” to uninstall it from your system.

4. Then, launch the Microsoft Store.
5. Type “Roblox” in the search bar.
6. Then, click on the “Roblox” in the search results to open it.

7. When the Roblox page opens up, scroll down just a bit and tap on “Install” to install the application.


Wait for Store to install the app on your system. Then, close the Store window.
Launch Roblox. It will start a new session for you. Log in with your credentials and enjoy the game just like before.