Windows 11 comes with many big or small changes to certain UI attributes of the OS. But, the biggest change that we have noticed is the new Start Menu, along with the location of the Start icon on the taskbar. Many users haven’t liked this feature and already started to be vocal about it in various forums. So, what if we told you that you can restore your classic Start Menu back in Windows 11? Yes, you can easily do it following this easy fix.
How to restore your classic Start Menu back in Windows 11
There is a very simple registry hack that can put your classic Start menu back to its place.
1. At first, you have to press the Windows key+R keys together.
2. Once the Run terminal appears, write “regedit” and hit Enter.

IMPORTANT–
If you change the registry without knowing what you are doing, it can permanently brick your machine. So, we suggest you create a backup every time you make some changes in the registry.
a. Once you have opened the Registry Editor, you will need to click on the “File” and then click on “Export“.
b. Save the backup in a secure place.

If anything goes wrong, you can easily restore the registry to its original state.
3. Now, on the left-hand pane, go here –
HKEY_CURRENT_USER\Software\Microsoft\Windows\CurrentVersion\Explorer\Advanced
4. Go to the right-hand side, right-click on the space and click on “New>” and click on “DWORD (32-bit) Value“.
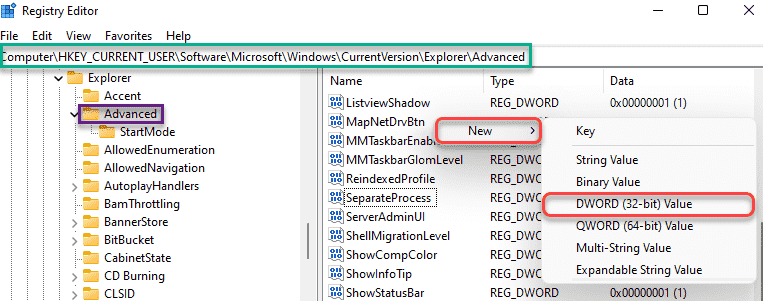
5. Then, name the new key as “Start_ShowClassicMode“.
6. After that, double-click on the particular key to modify it.

7. At first, choose the “Hexadecimal” base.
8. Next, set the value to “1” and then hit Enter.

After you have done this, close the Registry Editor screen and reboot your computer. Once your computer boots up, you will get back your classic Start Menu back.
Now, all that is left is to restore the Start icon on the taskbar.
How to left-align the Start icon on the taskbar
The classic Start Menu is now back on your Windows 11 machine.
1. At first, press the Windows key+I keys together. This will open up the Settings window.
2. Now, click on the “Personalization” settings.
3. After that, on the left-hand side, click on “Taskbar“.

4. On the right-hand side, just scroll down to the “Taskbar behaviors” section.
5. click on the drop-down list of ‘Taskbar alignment‘. Next, choose “Left” from the drop-down.

This will left-align the Start menu that you are used to. Close the Settings screen on your computer.