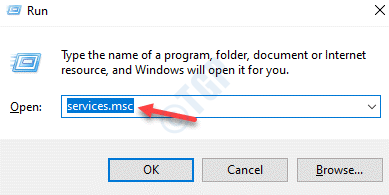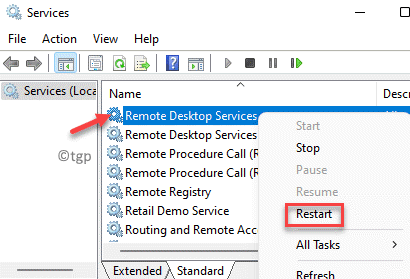If you want to restart the RDP service in your Windows 10 or Windows 11 PC, you must read this article. So, what is an RDP service? RDP or Remote Desktop is a Windows software or a feature that allows you to run your PC’s desktop environment, remotely. Which means, you can make use of your PC desktop, interact and manage it remotely.
However, sometimes, there may be some issues with the service and it may need you to restart the RDP service. While you can restart your PC to see if it helps, you may not be able to do so sometimes in the midst of your ongoing work. Hence, restarting the service is one of the best ways out. Fortunately, there are a couple of ways that can help you to restart the RDP service on your Windows 1 or Windows 11 PC. Let’s see how:
Method 1: Restart RDP Service Through Service Manager
Since the Remote Desktop is a Windows service, the quickest way to restart the service would be through the Service manager window. Follow the below instructions to restart RDP service through the Service manager:
Step 1: Press the Win + R keys together on your keyboard to open the Run command window.
Step 2: In the Run command search field, type services.msc and press OK to launch the Service manager window.
Step 3: In the Services window, go to the right side of the pane and look for Remote Desktop Services under the Names column.
Step 4: Alternatively, you can also simply select the Remote Desktop Services option and click on the green play button icon (Restart Service) located on the Service manager toolbar.
You have now successfully restarted the Remote Desktop Service.
Method 2: Restart RDP Service Using Task Manager
This method allows you to restart the Remote Desktop Service using the system monitor app or what we usually call as the Task Manager. Let’s see how to restart RDP using the Task Manager app:
Step 1: Go to Start menu, right-click on it and select Task Manger from the context menu.
Step 2: As the Task Manager window opens, go to the Services tab.
Now, under the Name column, locate TermService, right-click on it and select Restart.
Once done, close the Task Manager window.
The Remote Desktop Service (RDP) has now restarted.
Method 3: Restart RDP Service Through Windows PowerShell
You can also restart the RDP or the Remote Desktop Service manually, by running certain commands in the elevated Windows PowerShell. Follow the below steps to restart the service:
Step 1: Press the Win + R shortcut keys on your keyboard and the Run command window opens.
Step 2: Now, type Powershell in the search box and press the Ctrl + Shift + Enter keys together on your keyboard to open the elevated Windows PowerShell.
Step 3: In the Windows PowerShell (admin), run the below command and hit Enter:
Restart-Service -Force -Name "TermService"
Step 4: Alternatively, you can run the below command and hit Enter:
Restart-Service -Force -DisplayName "Remote Desktop Services"
The RDP service has been successfully restarted.