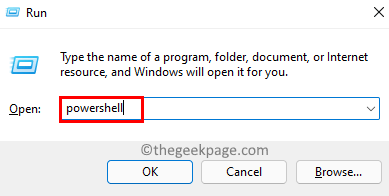There have been reports by users that the default apps are not installed and missing after a Windows upgrade. Different users have faced varied issues with the default apps on their systems. Either the apps are not opening, not working, not installed, or corrupted or completely missing from the PC.
Read this article if you are facing the default apps missing issue on your Windows 11/10 PC. In this article, we have curated some solutions that can help in overcoming this issue for you.
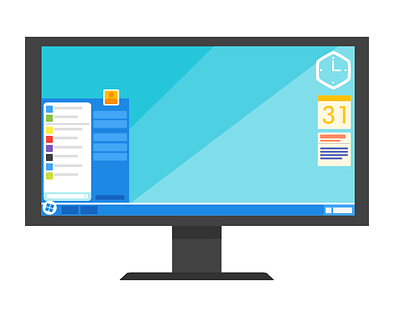
Fix 1 – Reinstall the Missing Apps Using PowerShell
1. Hold the Windows and R keys combination to open the Run box.
2. Type powershell and press the Ctrl + Shift + Enter key to open PowerShell as an administrator.
3. Click on Yes when prompted by User Account Control to grant permissions.
4. Enter the command below and execute it by hitting the Enter key.
Get-AppXPackage | Foreach {Add-AppxPackage -DisableDevelopmentMode -Register "$($_.InstallLocation)\AppXManifest.xml"
5. Wait for the command to finish execution. This will reinstall and register the Windows default apps.
6. Reboot your PC and check if you are able to access or find the default apps that you are looking for.
Fix 2 – Disable God Mode
Many users have enabled the God Mode hidden feature on their computers. This mode allows the users to have a customized form of the Control Panel wherein the hidden folder gives you easy access to the hidden and advanced settings. But, it has been reported that having this God mode enabled can be a reason for the default apps or other programs to go missing on your system.
It has been noticed by users affected by this issue that simply deleting this God Mode hidden folder on their computers has helped them resolve the problem of missing default apps.
This God Mode feature is never enabled by default, but if you have it enabled on your computer and are facing this issue then just delete the folder and restart your system to restore the missing apps.
To read more about God Mode, refer to this article.
Fix 3 – Perform a System Clean Boot
If this issue is seen after upgrading to a new build then go to the previous build using this article. After resetting your PC to the previous build, try performing a clean boot using the steps below.
1. Hit the Windows key and type msconfig in the search box.
2. Click on System Configuration in the search result.
3. In the window that opens, select the radio button next to Selective startup in the General tab.
4. Make sure that the Load system services option is checked and the option Load startup items is unchecked below Selective startup.
5. Go to the Services tab.
6. Here, check the option that reads as Hide all Microsoft services. Then, click on the Disable all button.
7. Select the Startup tab and click on the Open Task Manager link here.
8. In the Startup tab of Task Manager, disable all the programs that are present. Right-click on the program and choose Disable.
9. Click on Apply and then on OK.
10. You will be prompted to restart your system. Click on Restart to reboot your PC in clean boot mode.
11. After rebooting, all the 3rd -party applications and services will be disabled.
12. Make sure to install the Windows new build now. Once the process completes, check to see if the issue with default apps is fixed.
Fix 4 – Turn Off Antivirus Before Upgrade
If your antivirus was running in the background while installing a new build, then there are chances of the default apps going missing.
1. To clear this problem, you need to roll back or reset your PC to the previous build using this article.
2. Press Windows + R and type ms-settings:appsfeatures to open the Apps & Features settings.
3. Locate your antivirus in the list of applications.
4. Click on the three vertical dots at the right end and choose Uninstall.
5. Click on Uninstall again to confirm the uninstallation process.
6. Wait for the uninstallation to complete.
7. Now you can try to upgrade your PC after the antivirus is uninstalled.
8. Check if you are able to find the default apps. If the issue is resolved, then reinstall your antivirus solution again.
Fix 5 – Create a New User Account
1. Press Windows + R to open the Run dialog.
2. Type ms-settings:otherusers and click on OK to open Family & other users page in Accounts.
3. Here, click on Add account button associated with Other users to add another user to the system.
4. In the Microsoft Account window that opens, click on I don’t have this person’s sign-in information.
5. Next, click on Add a user without a Microsoft account.
6. Create a new user by entering a new user name and password on the page that appears.
7. Click on Next to finish the process of creating the user.
8. After creating the new account, switch to that account. Hit the Windows key and click on your Windows login account icon. Select the newly created user here.
9. Check if the problem with missing default apps is resolved.
Fix 6 – Repair the Problematic Application
In the case that only some of the default apps are missing, you can try to fix them by repairing the application.
1. Open Run (Windows + R).
2. Type ms-settings:appsfeatures and hit Enter to open the Apps & features page.
3. Locate the application in the App list that is having a problem.
4. Click on the three vertical dots on the right end and choose Advanced options.
5. On the Advanced options page, scroll down to the Reset section and click on the Repair button.
6. If the problem still persists even after repair, you can try to reset the app’s data by clicking on the Reset button in the Reset section.
7. Repeat Steps 3 – 6 for all the problematic applications. If an application does not have a repair option then you need to reset it.
That’s it!
We hope this article has been informative enough in resolving the missing default apps issue on your Windows 11/10 PC. Let us know the fix that worked in your case in the comment section below.