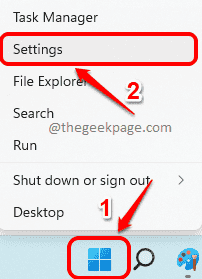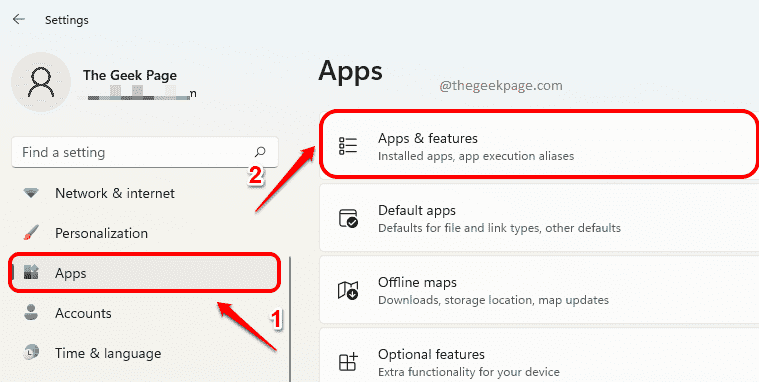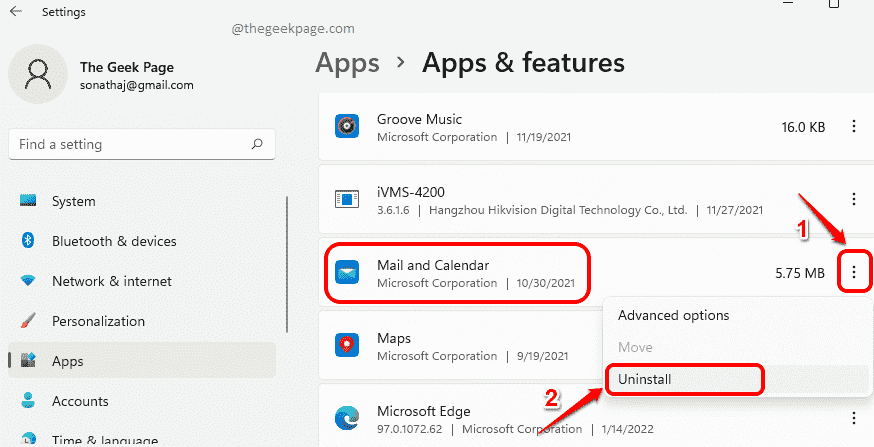The Mail app is a very useful email client that comes inbuilt with Windows 11. It lets you manage all your mail accounts from a single location. Though the Mail app is very useful, sometimes it might need a reset and some other times, a reinstall too, due to various reasons. In this article, we explain in some simple steps how you can easily uninstall the Mail app from your Windows 11 and how you can easily get it back from the Microsoft Store.
Please note that resetting/reinstalling the Mail app would delete all the data stored in this application. Also, when you reinstall the Mail application, the Calendar application would also get reinstalled.
Read on, to learn how you can easily reinstall the Mail app in your Windows 11.
How to Uninstall the Mail App in Windows 11
Method 1: Through Settings Application
Step 1: Right click on the Window Start menu icon to view the Power Menu. Click on the Settings option.
Step 2: In the Settings window, on the left window pane, click on the Apps tab and in the right window pane, click on the Apps & features tab.
Step 3: Now scroll down through the list of apps and find the one named Mail and Calendar.
Click on the 3 vertical dots icon associated with the Mail and Calendar app and then click on the Uninstall option.
Step 4: You will now get a confirmation message saying This app and its related info will be uninstalled. Click on the Uninstall button to confirm.
Step 5: Wait while the application gets uninstalled from your machine.
Method 2: Through PowerShell
Step 1: Click on the Search icon on the Taskbar.
Step 2: In the Search bar, type in PowerShell and click on the Run as Administrator option as shown below.
Step 3: When the PowerShell window opens up, copy & paste the following command and hit the Enter key to uninstall the Mail app.
get-AppxPackage Microsoft.windowscommunicationsapps | Remove-AppxPackage
How to Reinstall Mail App in Windows 11 Through Microsoft Store
Now that the Mail app is uninstalled, we need to get it back in our machine from the Microsoft Store.
Step 1: From the taskbar, click on the Search icon.
Step 2: Type in store in the Search bar and then click on Microsoft Store from the Best match section.
Step 3: In the Microsoft Store search bar, type in mail and calendar and click on the Mail and Calendar tile from the search results.
Step 4: Click on the Get button next, to start the installation process.
Step 5: Once it is installed, you will get the message saying You can find these apps in your All apps list. That’s it.
Please tell us in the comments section whether you found the article useful.