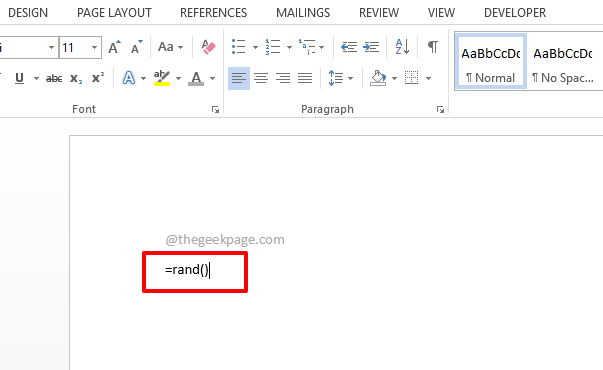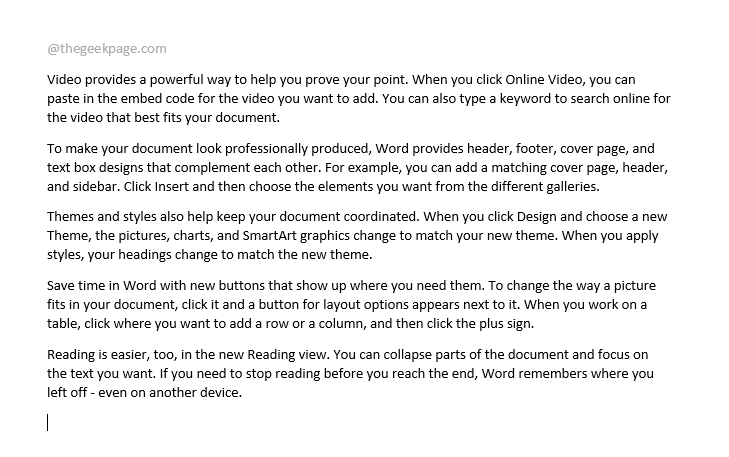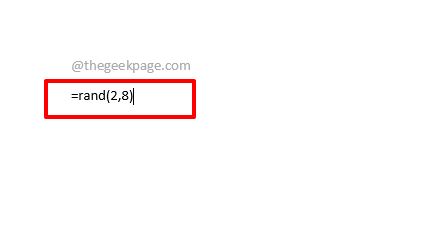Wondering how you can quickly and easily generate random text in your Word document for various purposes? Tired of copying and pasting text from elsewhere all the time? How about you hit the Enter key and Word would generate random text for you instantly? Sounds cool? Well, be ready to have the surprise of your life then.
Read on, to learn one super cool Word trick that will save you a lot of time. Hope you enjoy reading the article!
Section 1: Generate Random Text Using Rand() Formula
The rand() formula function can be used to easily generate random text in your Word document. Let’s see how this can be done.
Rand() Function without Any Arguments
If the rand() function is called without any arguments inside the braces, then by default, 5 paragraphs with 3 sentences each would be generated.
Step 1: Open the Word document and simply copy and paste the following formula.
=rand()
Hit the Enter key once you have pasted the formula.
Step 2: That’s it. Your random text is now successfully generated. Since you didn’t give any arguments inside the rand() function, by default, 5 paragraphs were generated, with 3 sentences each.
Rand() Function with Arguments
If you have a specific number of paragraphs to be generated and you want a specific number of sentences to be present in each of the paragraphs, you can specify that in the arguments list of rand() function.
Step 1: Just like before, copy and paste the following formula onto your Word document.
=rand(2,8)
2 stands for the number of paragraphs and 8 stands for the number of sentences in each paragraph. If you need 3 paragraphs and 2 sentences each, then your rand function should be =rand(3,2).
Step 2: Once you hit the Enter key, you can see that 2 paragraphs with 8 sentences each, are successfully generated for you.
Section 2: Generate Random Text Using Lorem() Formula
If you need the classic lorem text to be generated instead of some random text, you can use the lorem formula function.
Step 1: Simply copy and paste the following formula onto your Word document.
=lorem(<number_of_paragraphs>,<number_of_sentences>)
Note: Remember to replace <number_of_paragraphs> with the number of paragraphs you want and <number_of_sentences> with the number of sentences you want in each paragraph. Or if you are ok with the standard setting, which is 5 paragraphs with 3 sentences each, then you can simply use the =lorem() formula function instead.
Step 2: Hitting Enter key would generate the lorem text in your document.
Section 3: Generate Random Text Using Rand.old() Formula
We all remember the pangram A quick brown fox jumps over the lazy dog. If you want this text to be generated, you can use the rand.old() function.
Step 1: Either type in or copy and paste the following formula.
=rand.old(<number_of_paragraphs>,<number_of_sentences>)
Note: Replace <number_of_paragraphs> with the number of paragraphs you want and <number_of_sentences> with the number of sentences you want in each paragraph.
Step 2: Hit the Enter key and see the magic for yourself!
Please tell us in the comments section whether you could successfully generate random text following our article.