Are you seeing job notification error messages while trying to print something on your computer? If you are indeed facing this issue, don’t worry. This error usually occurs due to the out-dated printer driver on your computer. Follow these easy solutions to fix the issue quickly.
Fix 1 – Reset Printer manually
The easiest way to solve any kind of printer issue is to hard reset the printer manually. Follow these steps to do so.
1. Switch off the printer.
2. Then, unplug all the power cable from the electric board.
3. Now, wait for a minute.
4. Then, press the Power button on your printer and hold it for a while.
5. While press-holding the power button, plug the printer cable to the wall socket.
6. Now, release the power button.
7. The printer will restart now.
When the printer is back on, try to print something.
Fix 2 – Automate and restart Printer service
Misconfigured Spooler service may cause this problem.
1. Press Windows key+R to open the Run window.
2. In the Run window, type “services.msc” and then hit Enter.
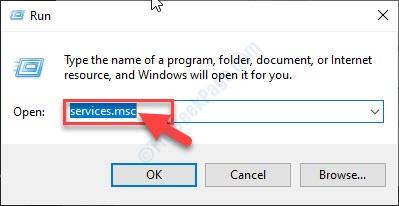
The Services window will open.
3. In the Services window, scroll down and then double click on the “Print Spooler” service.
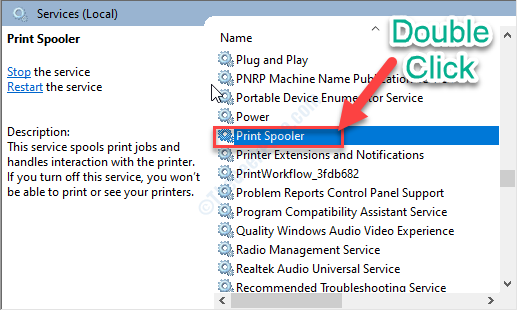
4. After that, you need to select “Automatic“.
5. Now, click on “Stop” to stop the service.
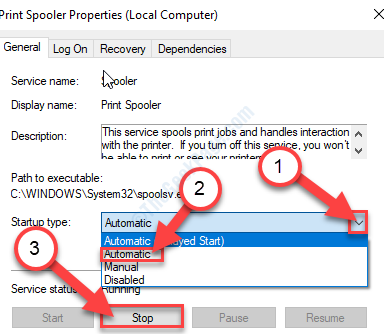
6. Now, click on “Apply” and then click on “OK” to save the change on your computer.

Minimize the Services window.
7. Press Windows key+R to open the Run window.
8. In the Run window, copy-paste this location and then hit Enter.
C:\WINDOWS\system32\spool\PRINTERS

9. If a prompt appears, click on “Continue“.

10. In the Printers folder, select all the folders.
11. Then, press the ‘Delete‘ key to empty the folder.

Close the File Explorer window.
12. Coming back to the Services window, right-click on the “Print Spooler” service and then click on “Start“.

Close the Services window.
Now, try to print anything. Check if the error is still bothering you or not.
Fix 3 – Run Printer Diagnostics
You can run the Printer Diagnostics to detect the issue with the printer.
1. To open the Run window, press Windows key+R keys together.
2. In Run window, type or copy-paste this run command and hit Enter.
msdt.exe /id PrinterDiagnostic

3. Then, click on “Advanced“.

4. After that, check the option “Apply repairs automatically“.
5. Then, click on “Next“.

6. As the next step, you need to select your printer.
7. After that, click on “Next“.

8. Then, click on “Apply this fix” to apply the fix.

7. Once the troubleshooting process has finished, click on the “Close the troubleshooter” option.

Restart your computer.
After restarting your computer, try to print something. Check if this helps.
Fix 4 – Update USB controllers driver
Updating the USB controllers driver may solve the issue on your computer.
1. Press Windows Key+X.
2. Then, click on the “Device Manager“.

3. Once you have opened the Device Manager, expand “Universal Serial Bus controllers” section.
4. Then, right-click on the USB device which is connected with the printer (you will notice the name of the printer in the list) and then click on “Update driver“.
Example– In this computer, it is the “HP DeskJet 1110 series(REST)“.)

5. After that click on the “Browse my computer for drivers“.

6. In the next step, click on the option “Let me pick from a list of available drivers on my computer“.

7. Then, select the latest driver from the screen.
8. Now, click on “Next” to proceed to install the driver on your computer.

9. When the driver has finished installing, click on “Close“.

Once you have updated the driver, close the Device Manager window.
Your problem should be solved.