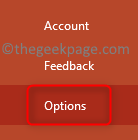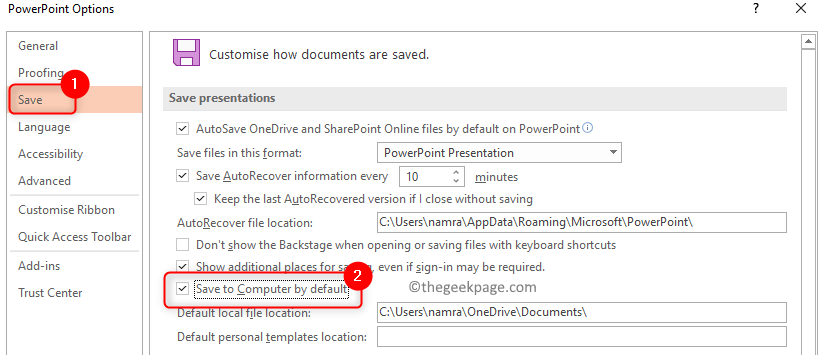PowerPoint users have reported seeing an error message “Powerpoint Couldn’t Write to Microsoft Word” every time they try to create Handouts in PowerPoint. In this article, we have discussed solutions that have helped users facing this error to overcome it.
Fix 1 – Modify the Save Options to Save Presentations Locally
1. Launch the PowerPoint application (it is not required to open the problematic file).
2. Go to the File menu.
3. Select Options in the vertical menu at the bottom.
4. In the PowerPoint Options window, click on the Save tab.
5. On the right side, tick the box next to the option Save to Computer by default in the Save Presentations group.
6. Click on OK.
7. Relaunch PowerPoint and open the problematic presentation. Now check if you are able to perform the export option to create handouts.
Fix 2 – Open in Safe Mode
1. Open RUN box by Pressing Windows and R key jointly
2. Type powerpnt /safe in it and click OK.

3. A confirmation dialog will appear. Click on Yes to enter safe mode in Powerpoint.
4. PowerPoint will be open in safe mode now. Open the file with which you were encountering the error and check if you are able to create handouts now.
Fix 3 – Repair Office
1. Open Run using the Windows and R keys combination.
2. Type appwiz.cpl to open the Programs & Features.
3. Search for the installation of the Office that you want to repair.
4. Right-click on it and click on the Change option.
5. Select the option Quick Repair and then click on Repair.
6. In the confirmation window, click on Repair.
7. Restart your system once the repair process completes. Check if this has helped you resolve the issue.
8. If the error still persists, then repeat Steps 1 – 4 above.
9. Now select the option Online Repair and click on Repair.
10. Confirm the repair process by clicking on Repair again.
11. After repair finishes, restart your PC. Launch PowerPoint and check if the error has been resolved.
Fix 4 – Change Location of the PowerPoint File
1. Press Windows + E to open File Explorer.
2. Go to This PC and then to the root directory (C:) of your OS.
3. Right-click and select New –> Folder to create a new folder under C drive. Give it a name like PPT_Handouts.
4. Close any open PowerPoint files.
5. Copy and paste the file giving the error to this new folder created under the root (C:).
6. Now open this file and try creating handouts using the Export option in PowerPoint.
Fix 5 – Break the Presentation into Smaller Parts
Users have suggested that dividing the presentation into smaller parts before creating handouts has helped to fix the issue in cases where it is a large file in terms of the number of slides and resources in it.
1. Divide the problematic presentation into smaller presentations.
2. Create handouts for these individual presentations (part of the main file).
Note: When creating handouts, once you see the Send to Microsoft Word dialog, make sure to select the option Paste Link under Add slides to Microsoft Word document before clicking on OK.
3. Recombine the different Word files into one file.
This should have helped you overcome the error completely.
Fix 6 – Update Windows to the Latest Version
1. Press Windows and R keys simultaneously to open Run.
2. Type ms-settings:windowsupdate-action to open the Windows Update.
3. Click on Check for updates to see whether there are any latest updates to the Windows version.
4. Wait for the update process to complete.
5. Restart your PC and check if the error while creating handouts in PowerPoint is resolved.
Fix 7 – Update MS Office
1. Open PowerPoint file.
2. Go to the File menu.
3. Choose Account in the list of options on the left.
4. On the right side, click on Update Options.
5. In the dropdown menu select the option Update Now.
6. Restart your PC after Office completes updating itself. Check if the above issue with PowerPoint is fixed.
Fix 8 – Open Word Before the Export Operation
Sometimes users have noticed that keeping Word open before exporting the PowerPoint file has helped them fix this issue. This happens due to the problem in communication between PowerShell and Word when they are from different Office installations.
1. Open Word and wait until it opens up. There is no need to open any document, just the Word process must be running.
2. Go to PowerPoint and open the file that is giving the error.
3. Now try creating the handout using the Export tab. Click on Create Handouts and select Create Handouts.
4. Since the Word process is already running, you must no longer see the error.
Fix 9 – Clear the Temporary Folders of PowerPoint
1. End all running Word and PowerPoint processes.
2. Open Run (Windows + R). Type cmd and press Ctrl + Shift + Enter to open Command prompt with Admin privileges.
3. Type the command below to go to the first Temp folder.
CD %USERPROFILE%\AppData\Local\Microsoft\Windows\Temporary Internet Files\Content.MSO
a. Now type ERASE *.* and hit Enter. Type Y to continue erasing the contents of the selected folder.
b. Type the command below to finish the deletion
FOR /f %s in ('dir /b/a') do rd /s/q %s
6. Copy paste the command below to navigate to the next folder that needs to be cleared.
CD %USERPROFILE%\AppData\Local\Microsoft\Windows\Temporary Internet Files\Content.Word
a. Once you are inside the correct directory type ERASE *.* and type Y to confirm the deletion process.
b. Use the command below to complete the deletion.
FOR /f %s in ('dir /b/a') do rd /s/q %s
7. Restart your PC. After startup, open the problematic PowerPoint file and check if the issue with creating handouts is fixed or not.
Thanks for reading.
After browsing through this article you must have been able to create handouts in Word from PowerPoint presentation without any errors. Comment and let us know whether you have been able to resolve this error on your PC.