Your Phone app is Microsoft’s step to reduce the difference between a mobile OS and Windows 11. Usually, Your Phone app works quite well and smoothly, automatically syncing the messages, calls and etc. But some users are experiencing some issues where they can’t operate the Your Phone app as they could before they have upgraded to Windows 11. Without wasting your time follow our step-by-step solutions to fix the Your Phone app on your computer quickly.
Fix 1 – Allow the Your Phone policy
You have to allow Your Phone app to run in the background.
1. At first, press the Windows key and the R key together.
2. Then, write “gpedit.msc” and hit Enter to open the Group Policy.
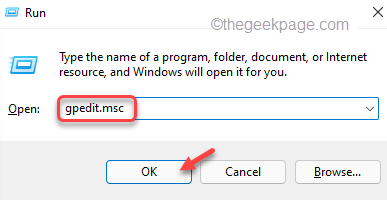
3. When the Local Group Policy Editor opens up, go this way ~
Computer Configuration\Administrative Templates\Windows Components\App Privacy
4. Now, double-click on the “Let Windows apps run in the background” policy.
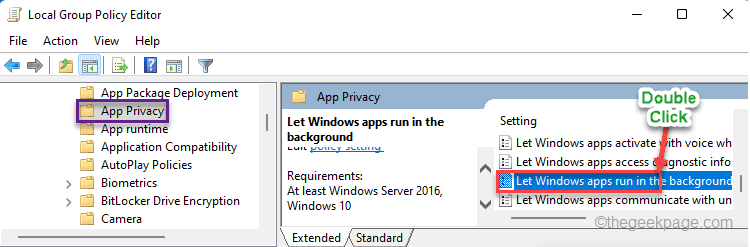
5. Now, click on the “Enabled“.
6. Coming down to the ‘Options:’ menu, select the “Force Allow” option from the drop-down.
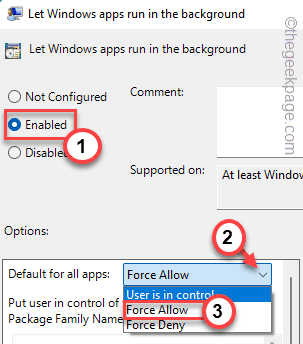
This will set all the apps to run in the background. But, it may cost you additional resources, so you can try this approach.
7. After enabling the policy, choose “User is in control” from the same drop-down.
8. But this time, paste this app package name in the box.
Microsoft.YourPhone_8wekyb3d8bbwe

6. Later, tap on “Apply” and “OK” to save the changes.
After that, close the Local Group Policy Editor window.
Restart your computer and check whether Your Phone app is working properly or not.
Fix 2 – Use Windows Store Apps troubleshooter
1. At first, press the Windows key+R keys together.
2. Then, type this command and hit Enter.
ms-settings:troubleshooter

3. Then, tap on the “Other troubleshooters“.

4. Scroll down through the window, tap on “Run” in the ‘Windows Store Apps‘ section.

Follow the on-screen instructions to troubleshoot the app. After that, check if this works.
Fix 3 – Repair/ Reset the Your Phone app
The best way to solve the issue with the app is to reset Your Phone app.
1. At first, open the Settings window.
2. Then, tap on the “Apps” on the left-hand side.
3. After that, click on the “Apps & Features“.

4. On the right-hand side, scroll down to find the “Your Phone” app.
5. Then, tap on “Advanced options“.

6. After that, scroll down to find the ‘Reset’ section.
7. Then, tap on “Repair” to repair the app on your system.

Minimize the Settings and check the Your Phone app.
8. If that still doesn’t work, scroll down and tap on “Reset“.
9. Then, tap on “Reset” to reset Your Phone app.

After resetting the app, close the Settings window.
You may have to log in to Your Phone app with your credentials.
Fix 4 – Remove and relink Your Phone app
You can unlink and link Your Phone to fix this issue.
Steps to remove your device
1. At first, open the Your Phone app, if it isn’t already opened yet.
2. Then, click on the gear icon on the left pane.
3. Next, tap on “My devices” in the new tab.

Here, you will see your device.
4. Now, tap on the three-dot in the device and tap on “Remove” to remove your device from your computer.

5. You will be warned with a prompt.
6. Just check the box “I understand removing this device means I’m resetting the Your Phone app on this PC“.
7. Tap on “Yes, remove” to remove the device.

8. Now, launch Your Phone Companion app.
9. Tap on the gear-shaped icon on the top-left corner.
10. Then, click on the “Linked computers>“.

11. Now, click on the computer you want to remove.
12. Tap on the three-dot menu and click on “Remove this device“.

Your Phone Companion app will return to the default screen on your device.
Steps to relink Your Phone companion app
Your Phone app on your computer should return to the default state.
1. Now, tap on “Get started” on the front page.
2. You should be automatically logged in with your Microsoft account.
3. Further, check the “I have the Your Phone Companion – Link to Windows app ready”.
4. Then, tap on the “Pair with QR code“.

A QR code will be visible along with your Microsoft account.

5. Launch the Your Phone Companion app on your smartphone/tablet.
6. Then, tap on “Get started“.
7. Next, touch the “Link your phone and PC“.

This will open up your camera. Scan the QR code with your phone.
It will connect your device to the Your Phone app in Windows. Your problem should be solved.
Fix 5 – Reset Your Phone cache
Make sure you have reset the Your Phone cache on your android.
1. Open the Settings on your Andriod/iOS device.
2. Then, navigate this way –
App list > Installed apps
3. Here, scroll down to find the “Your Phone Companion” app. Just, tap on it to open it.

4. Further, tap on “Force Stop” to force stop the app.
5. After force-stopping the app, tap on “Storage usage“.

6. Now, click on “Clear data” to remove the stored up cache.
7. Finally, tap on “Clear cache” to empty the app data on your system.

After that, open the Your Phone companion app on your mobile and link it with your computer once again following the steps we have mentioned in Fix 4.
This should solve the problem.
Fix 6 – Uninstall and reinstall Your Phone app
You have to uninstall the existing Your Phone app with a PowerShell command and reinstall it from Store.
1. At first, press the Windows key and type “powershell“.
2. Then, right-click on the “Windows PowerShell” and tap on “Run as administrator” to access the terminal with administrative rights.

3. When the terminal appears, type or copy-paste this code in there and hit Enter.
Get-AppxPackage Microsoft.YourPhone -AllUsers | Remove-AppxPackage
Your Phone app will be uninstalled from your system.

Once you are done, close the PowerShell terminal.
4. Open the Store on your computer.
5. Then, search for the “Your Phone” app from the search box.

6. Now, tap on “Install” to install it on your system.
Once you have installed it, open Your Phone and reconnect your phone with it.
This should fix your problem with Your Phone app.