Do you know why some of the USB ports stop working all of a sudden? It is actually because of Power surge that occurred in USB ports of your laptop/PC. Power Surge happens when you use the USB device which consume more than the limited power supply assigned to the USB port. When the USB device exceeds its power drawing limit, power surge generates on that particular USB port which indeed causes damage to your laptop eventually. So in order to avoid the power surge, we have listed few fixes in this article which will definitely going to help you.
Fix 1: Avoid Power Surge on USB Ports using Device Manager
Step 1: Open the Device Manager.
Press Win key on your keyboard and type device manager.
Then, Hit Enter key.
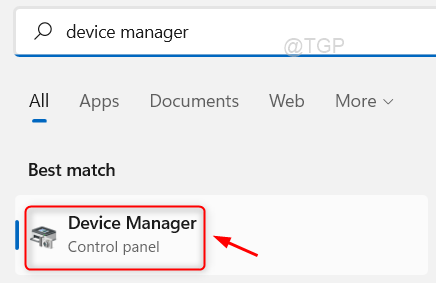
Step 2: In the Device Manager
Go to Universal Serial Bus controllers and Click on it.
Then, Right-Click on USB Root Hub (USB 3.0) and Click Properties from context menu.
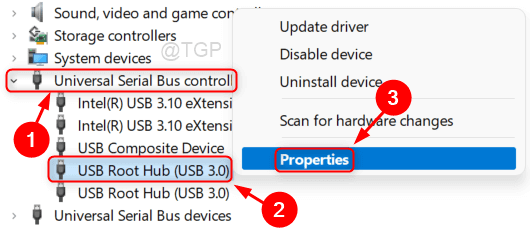
Step 3: In the Properties Window
Go to Power Management tab.
Then, Uncheck Allow the computer to turn off this device to save power button as shown in the picture below.
Click OK to close the window.
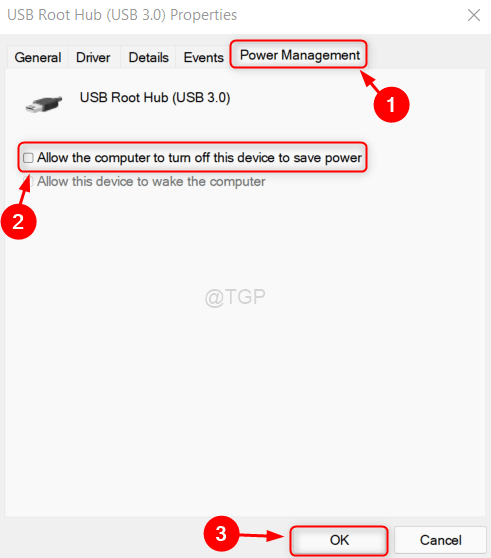
Step 4: Please go to all the necessary USB/Input device’s Properties listed in Device Manager window and repeat the above step as explained to uncheck in the Power Management tab.
Hope this works for you!
Fix 2: Avoid Power Surge on USB Ports using Edit Power Plan
Step 1: Open Edit Power Plan
Press Win key and type edit power plan as shown below.
Click Edit power plan from the search results.

Step 2: In the Edit plan settings window
Click on Change advanced power settings as shown below.

Step 3: In the Power options window
Go to USB settings > USB selective suspend setting.
Then, Click on Plugged in and select Disabled and do the same for ‘On Battery‘ also.
At last, Click Apply and OK.

NOTE:- If USB settings is missing in the window, you need to make some changes in the Registry Editor as explained below.
1 – Press Win + R key together and type regedit and press Enter key on your keyboard.
2 – Copy and Paste the following path in the address bar and hit Enter.
HKEY_LOCAL_MACHINE\SYSTEM\CurrentControlSet\Control\Power\PowerSettingsa737441-1930-4402-8d77-b2bebba308a3e6b7a6-50f5-4782-a5d4-53bb8f07e226
3 – Then , locate Attribute on the right side. If Attributes item is not present, then right click on an empty space on the right side and Choose dword 32 bit value and name it Attributes.
4 – Now, double click on Attributes and Change the value data of Attributes to 2.
4 – Close the Registry Editor and Restart your system to make changes.

Hope this fixes the issue.
Fix 3: Avoid Power Surge on USB ports by changing power configuration
Step 1 – Press Windows key + R together to open run.
Write powercfg.cpl in it and click OK.

Step 2: Choose High performance from the following options given.

Hope this should work!
Fix 4: Reset the USB Device port to avoid Power Surge
Step 1: Remove all the USB device connections from the laptop/PC.
Click on the Power surge on the USB port warning window.
Step 2: In the warning window
Click Reset button which will fix the issue.
Restart your PC/Laptop after it resets.

Hope this article was informative.
Please leave us comments and let us know which fix worked for you.
Thank you for reading!