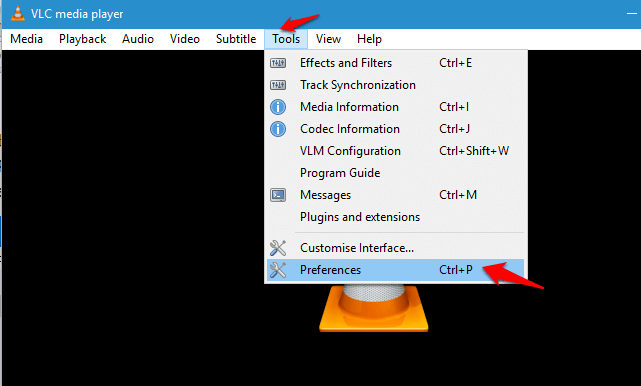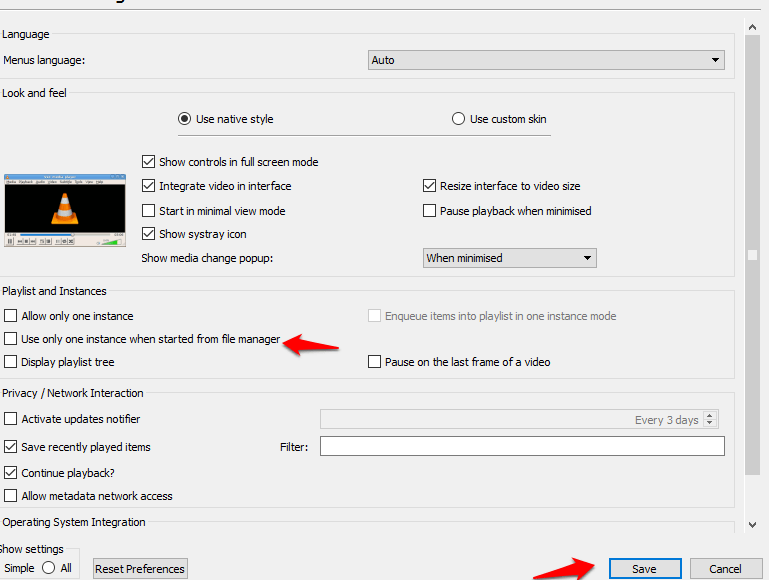VLC Media Player is one of those media player applications that is supported in Windows, Android or Linux to say. Due to its flexibility to run on any platform and the ease of use, VLC Media Player has gained a lot of popularity lately. And not just that, VLC Media Player supports all the common formats like mp4, WMV, MKV, mp3, AMR and other standard ones. There’s more! One brilliant feature that VLC Media Player delivers is playing multiple audio or video simultaneously. There are instances where you want to play multiple videos or audios. Probably to compare them, or to play a video and its corresponding audio together. It does not give the same effect even if you play them back to back. By default, this option is disabled in VLC Media Player.But by following a couple of simple steps you can run more than one track. Here is how:
Also See: – 12 More hidden VLC tricks
How to Play Multiple Videos Simultaneously in VLC Media Player
1. Open VLC Media Player in your device. Click on Tools followed by Preferences. Or you can use the keyboard shortcut, Ctrl + P.
2. The field corresponding to the option Use only one instance when started from file manager will be marked by default. Unmark this box. Click on Save.
Perform these quick and easy steps and you are good to go! Open multiple number of files in VLC Media Player. All of them will play simultaneously. Or you can open a series of audio or video files while another one is playing.
It is rare to find someone who does not use VLC Media Player. But still, if you are not a fan of VLC Media Player, then you download Awesome Video Player. You can run upto nine videos simultaneously using Awesome Video Player. This can be run on Windows 10/8.1/8/7. Only a single video will play with volume. Other videos will be mute.