Windows 10 is one OS platform that has made its mark based on its wide range of advanced features, upgrades and improvements, but at the same time, it comes with its downsides. Some of such pesky errors include OpenGL issues. This error is mainly noticed when you install a new OS on your Windows 11 as well as windows 10 PC.
However, fortunately, majority of the errors come with some kind of fix and so does the OpenGL error. Let’s see how to fix it.
Before you proceed to install the latest graphic driver, check which driver you are using currently and the System type (32-bit or 64-bit Operating System). Let’s see how to find out those details first.
How To Check The Current Graphic Driver Installed Using Settings App
Step 1: Search DxDiag in Windows search box.
Step 2 – Now, click on DxDiag icon from the search result.
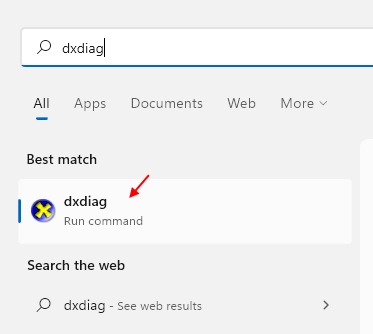
Step 3 – Now, Click on Display Tab.
Step 4 -Now, Note down the name of Display Device
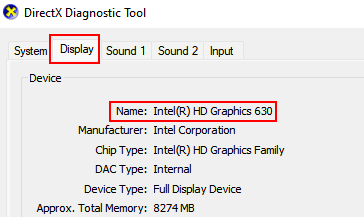
How To Check Your System Type Via This PC
Step 1: Press the Windows key + E together on your keyboard to open the File Explorer. In the File Explorer window, right-click on This PC shortcut on the left and select Properties.
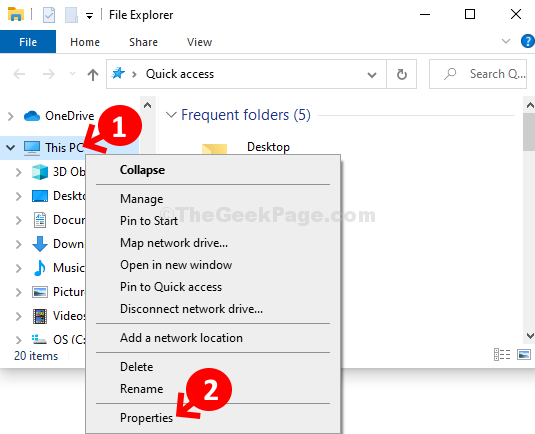
Step 2: In The System Properties window, under System section, check the System type. In this case it shows, 64-bit Operating System, x64-based processor.

Now move on to download and install the latest graphic driver.
Steps to Install The Latest Graphic Driver
Step 1: Run a Google search for graphic driver name followed by driver Windows 10 download link. For instance, here it’s Intel(R) HD Graphics 520. So, we will search for Intel(R) HD Graphics 520 Driver Windows 10 Download Link. Click on the 1st result.
*Note: You can replace the driver name with whatever you found as yours and also the Windows version. You can replace the Windows 10 with Windows 7/8.1 as required.

Step 2: On the download page, scroll down, under description, click on the appropriate link to download and install the latest driver based on your System type. Here we selected the 1st link for Windows 10, 64-bit version.

Step 3: In the next page, on the left side of the pane, click on on any of the Download buttons to download and install the driver.

That’s it and with the latest driver installed, you should not experience the OpenGL error anymore.
Check if OpenGl is supported Via a Microsoft App
Download and install this app and chekc whteher OpenGl is supported or not.