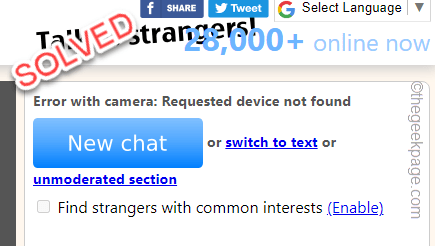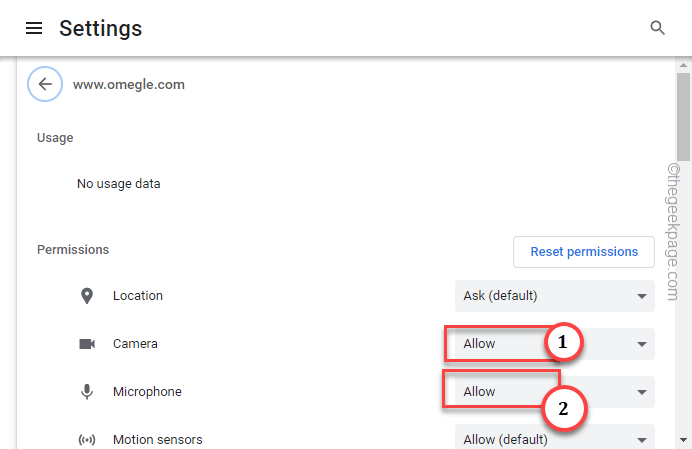Omegle, the free video chat room service has become very popular among youngsters. Is the Camera not working on Omegle or is Omegle can’t find the camera device on your computer? Omegle may not have enough permission to use the camera and microphone. So, Omegle can’t find the camera device at all.
Workarounds –
1. Reload the website and try again. Reloading the webpage a few times or opening Omegle in a completely new tab should help you fix the issue.
2. Open an incognito tab on the browser using Ctrl+Shift+N keys together and try to reach Omegle from there. Check if that helps.
Fix 1 – Check whether Omegle has camera permissions
Test whether the Omegle website has proper camera permission. You can directly do it from within the browser.
Step 1 – Open Omegle in Google Chrome or any browser you prefer.
Step 2 – When Omegle opens up, you will notice a lock sign beside the address box. Click that once and then, tap “Site settings” to open that up.
Omegle site settings will open up.
Step 3 – Here you will various site settings. Now, just click the “Camera” access permission and set it to “Allow” mode from the drop-down list.
Step 4 – Along with this, set the “Microphone” access permission to “Allow” mode as well.
Now, you have to do nothing more. Go to the Omegle site once more and start chatting up. This time, the video shall open up and you should not face any issues with the camera again.
Fix 2 – Use the correct camera
If your machine have multiple webcams attached to it, you have to manually set the webcam you want to use in Omegle.
Step 1 – Open a new tab in Google Chrome and paste this into the address bar. Hit Enter after that to open it up.
chrome://settings/privacy
Step 2 – Then, you shall open the “Site settings” page.
Step 3 – After that, head down to the Permissions tab and find out “Camera“. Open that up.
Step 4 – Inside Camera permission, make sure to choose the correct camera from the drop-down list.
Step 5 – After this, go to Default Behavior and set it to “Sites can ask to use your camera“.
Close and relaunch Google Chrome. Open Omegle and try to start a video chat. Check if that helps.
Fix 3 – Allow apps to use the camera
In Windows 10 and 11 devices, you have to separately allow the apps to use the camera access.
Step 1 – You can only do this using Settings. So, hit the Win key+I keys together.
Step 2 – Then, go to the “Privacy & Security” settings. Now, head on to App permissions on the right-hand pane.
Step 3 – There, tap “Camera” permissions to edit that.
Step 4 – At first, set the “Camera access” to “On” mode.
Step 5 – Then, turn the “Let apps access your camera” to “On” mode.
Under this section, you shall find several apps that may or may not have camera access permissions.
If you can find Chrome (or the browser you are using) here, make sure to set it to “On” mode.
This way, you can permit apps to use the camera at your ask.
Close Settings. Launch Google Chrome and head on to the Omegle to start chatting up!
Fix 4 – Allow Microphone access in Settings
Apart from the Camera, you also have to allow the Microphone access for Omegle to work properly.
Step 1 – You can directly open the Privacy settings from Start. To do that, hold the Win+R keys once.
Step 2 – Then, copy-paste this and hit Enter.
ms-settings:privacy-microphone
Step 3 – When the Microphone opens up, set the “Microphone access” to “On” mode.
Step 4 – Next, turn the “Let apps access your microphone” setting to “On“.
Just like what we did in Camera settings, look for the browser if you can find it. Set it to On mode.
Exit Settings. Give the Omegle another try. Check if this solves that.
Fix 5 – Clear the site/browser cache
Corrupted browser cache can cause this problem. We recommend you clear the Omegle site cache first, then retry. If that doesn’t solve the issue, clear the whole browser cache.
Clearing the site cache
Step 1 – Open Google Chrome and head on to Omegle, if you haven’t opened it yet.
Step 2 – Then, click the lock sign beside the address bar. Then, tap the “Site settings“.
Step 3 – Once you have opened the Omegle site settings, tap “Reset permission” to reset the Omegle permissions.
Once you have reset the Omegle permissions, you may close that tab.
Step 4 – Now, open a fresh new tab and open Omegle in there.
Step 5 – On the Omegle page, go to the ‘Start Chatting:’ section and tap “Video” to start a video chat.
Step 6 – You will notice a prompt has appeared asking for the camera and microphone permissions. So, tap “Allow” to allow Omegle access to both the camera and microphone.
This should allow you to video chat via Omegle.
Cleaning the browsing data
If clearing the browser data for only the Omegle website didn’t fix the issue, you should try to clean the browsing data of the entire browser.
Step 1 – Open Google Chrome or any other browser you are using.
Step 2 – Then, tap the three-dot button in the corner and tap “Settings“.
Step 3 – Now, tap the three-bar button and tap “Privacy & security” on the left tab.
Step 4 – After that, click “Clear browsing data” to open the browsing data.
Step 5 – At first, set the Time Range to “All time” from the drop-down menu.
Step 6 – Then, tick all these boxes one by one –
Browsing history Cookies and other site data Cached images and files
Step 7 – Then, tap “OK” to start clearing the browser.
After cleaning the browser history, head on to a new tab and open Omegle.
Step 8 – After opening the website, click “Video” to start a video chat.
Step 9 – Just click on “Allow” when Omegle asks for the camera and microphone permissions.
Now, you can use Omegle without facing the “Error with camera: Requested device not found” error message.
You won’t see the annoying error message again.
Fix 6 – Update the camera driver
The camera driver may be corrupted and needs an update.
Step 1 – At first, search for “device manager“.
Step 2 – When you see the Device Manager in the search results, tap it once.
Step 3 – Go directly to the “Cameras“. Now, right-click the camera device you are using and tap “Update driver“.
Step 4 – Choose the “Search automatically for drivers” option to search for the camera driver.
Further, try to use Omegle and check if this works.
Additional Note – You can find the latest camera driver on the manufacturer’s website. There, you can just input your laptop model number and get the latest version of the camera driver.
If you are using an external webcam device (like Logitech Logi C270), you can go to the webcam manufacturer’s website and directly download & install the webcam driver.
Fix 7 – Update the browser
If you are using an older browser, check whether is an update available for the browser and install it.
Step 1 – Open Google Chrome, if you haven’t opened it yet.
Step 2 – When it launches, tap the ⋮ and then click “Help“.
Step 3 – On the context menu, tap “About Google Chrome” to open the browser.
If there is an update, Chrome will automatically download and install it.
Step 4 – So, when it does, it will prompt you to relaunch the browser. So, click the “Relaunch” option on the same page to complete the update process.
Once Chrome is updated to the latest version, open Omegle from a new tab.
This time, you won’t face any difficulties opening Omegle.
Fix 7 – Disable the antivirus
Disable the antivirus program, if you are using one. Almost all antivirus software comes with web protection that blocks user access to malicious websites. It can mistakenly block your access to Omegle as well. So, we recommend disabling the Web Protection feature of the antivirus you are using. Then, retry using Omegle once again.
This should help you get your access back to Omegle.