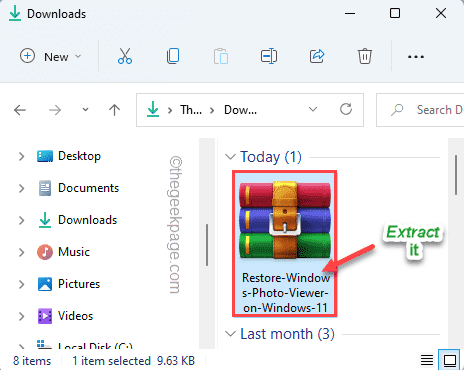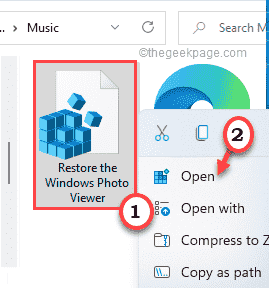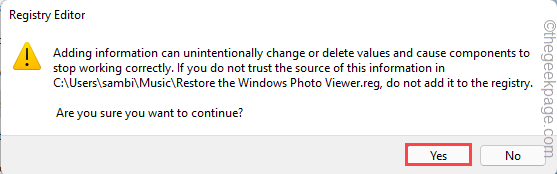Microsoft had introduced the Microsoft Photos app with Windows 8, and it replaced the classic Windows Photo Viewer. This map is also present as the default image viewer in Windows 11. But many users like the old, classic Windows Photo Viewer on their Windows systems. There are some ways you can get back the classic Windows Photo Viewer app in Windows 11. Just follow any of these ways to get back the old Windows Photo Viewer in Windows 11 in no time.
How to get back the old Windows Photo Viewer in Windows 11
As we have mentioned, there are two ways you can do this.
Method 1 – Running a registry script
Method 2 – Restore Windows Photo Viewer
Method 1 – Download & Run the registry script
You have to download and run the registry script on your system to get back the old Windows Photo Viewer.
Step 1
1. At first, download the “Restore-Windows-Photo-Viewer-on-Windows-11“.
2. Now, go to the location where you have just downloaded the zip file.
3. Then, extract the “Restore-Windows-Photo-Viewer-on-Windows-11” zip file to a location of your choice.
4. Go to the folder where you have just extracted the files.
5. Here, right-click on the “Restore-Windows-Photo-Viewer-on-Windows-11” registry script and tap on “Open“.
This will open the script in Registry Editor.
6. Just, tap on “Yes” to confirm the merger process.
7. Once Windows completes merging you will see another prompt. Click on “OK” to complete the process.
This way, you have just restored the Windows Photo Viewer on your system.
Now, all you have to do is set the default app to the Microsoft Photo Viewer.
Step 2
1. At first, press the Windows key+I keys together.
2. Then, tap on the “Apps” on the left-hand side.
3. After that, click on the “Default apps” on the right-hand side.
4. After that, scroll down and click on the “Choose defaults by file type“.
5. Now, scroll all down to the “.jpe“. Then, tap on it to access it.
6. Then, tap on “More apps“.
7. After that, scroll down to select the “Windows Photo Viewer” app from the list of apps.
8. Next, click on “OK“.
You should be back at the Settings page.
9. Redo these same steps for “.jpeg” and “.jpg” image types also.
This way, you can set the Windows Photo Viewer as the default image viewer for all the image types you want.
After that, close the Settings. Open an image and it shall open in the Windows Photo Viewer app instead of Microsoft Photos.
Method 2 – Use Windows Photo Viewer
If running the registry script doesn’t restore the Windows Photo Viewer, there is another way you can do it.
1. At first, click on this Restore Windows Photo Viewer tool.
2. After that, tap on “Download now” to download the setup.
3. Now, double click on the “Restore Windows Photo Viewer Setup Windows 11“.
4. Then, tap on “Next” on the setup screen.
Now, follow the on-screen instructions to complete the installation process.
5. Once you have completed the steps, make sure that “Launch Restore Windows Photo Viewer for Windows 10” is checked.
6. Finally, tap on “Finish” to complete the process.
This will open up the Restore Windows Photo Viewer app automatically.
7. In the Restore Windows Photo Viewer window, make sure all the image types are selected.
8. Further, choose the “All users on this computer” option (If you want other users to use it also).
8. Then, tap on “Restore Windows Photo Viewer“.
9. You will receive a prompt. Just, tap on “OK“.
The Settings window will open up automatically.
But, as the default app section is missing from the Windows 11 settings, you have to personally reset the default app for image types to Windows Photo Viewer.
Step 2
Now, you have to set this app as the default image viewer for all the image types.
1. When the Settings window opens up, tap on the “Apps” on the left pane.
2. Further, click on the “Default apps” on the right-hand side.
3. Now, scroll down through the list of apps and tap on “Windows Photo Viewer“.
4. Here, you will notice all the image types (extensions like .jpeg, .jpg, etc.).
5. Tap on the first one of the list (In our case, it is “.bmp“).
6. Then, tap on the “More apps” options.
7. Now, just scroll down and select the “Windows Photo Viewer” app.
8. Next, click on “OK“.
9. Repeat the same steps for other image types to set Windows Photo Viewer as the default image viewer for all.
Once you are done changing all the extensions, close the Settings.
That’s it! This is the way you can open all of your images in theWindows Photo Viewer app.
How to open any image with Windows Photo Viewer
If you want to open a particular image without setting the Windows Photo Viewer as default, you can do it also.
1. Open the File Explorer and go to the location of the image file on your system.
2. Now, right-click on the image and tap on “Open with“.
3. Then, tap on “Choose another app“.
4. After that, click on “More apps” to find the Photo Viewer.
7. After that, go down to select the “Windows Photo Viewer” app.
8. Next, click on “OK“.
This will open the image file in the Windows Photo Viewer app. This way, you can have your Windows Photo Viewer app restored.