Many users have encountered the Failed to Connect to Server error when trying to stream through the OBS application. The full error message is as below:
“Failed to Connect to Server. The connection timed out. Make sure you’ve configured a valid streaming service and no firewall is blocking the connection.”
The reasons for this error can be the internet connection, outdated OBS installation, or a wrong configuration of the Bind IP or MTU.
Some workarounds you can try before trying the fix to this error are:
1. Check if you are able to stream in OBS on a different network or a different device on the same network.
2. Check if the streaming servers are running.
3. Try rebooting your system and networking equipment
4. If you are hosting a Vodcast, then make sure to end it before trying to stream using OBS.
Fix 1 – Edit the Bind IP option
1. Open OBS and click on Settings.
2. In the Settings window, go to the Advanced option.
3. In the right pane of Advanced, scroll down to the Network section. Expand the dropdown of Bind IP and select default.
4. If it is already set to Default, select the network connection name with the IP address of your system.
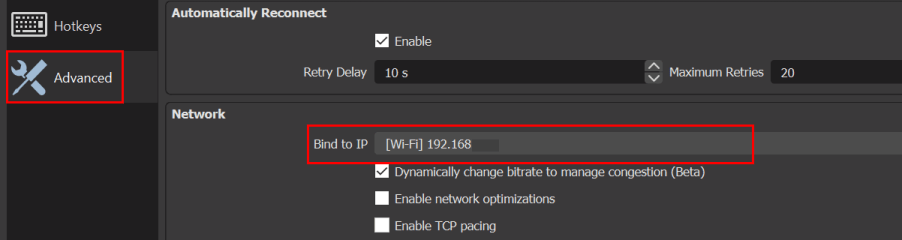
5. Apply the changes and check whether OBS can connect to the server.
Fix 2 – Change the Streaming Server
If the server is down, OBS may fail to connect and throw this error. To try to solve this problem, change the streaming server to a different location. Before proceeding with the steps, use a port scanner to check if the server port is open.
1. Open Settings window after launching OBS.
2. Go to the Stream tab on right and then select a different server from the dropdown box next to Server.

3. Apply the changes. Relaunch OBS and check if it is clear of the server issue. If the issue still exists, try all the servers one by one until it’s sorted out.
Fix 3 – Enable Dynamic Bitrate in OBS
1. Launch OBS and open Settings at the bottom right.

2. Select Advanced and scroll down. In the Network section, check the checkbox of Dynamically Change Bitrate to Manage Congestion under Bind to IP.

3. Apply the changes and restart OBS to check if the issue still persists.
Fix 4 – Update OBS and OS of your system to the latest build
Update the OBS Application
1. Open the Help menu after launching OBS.
2. Select Check for Updates and if there is any update available, apply it.

3. Restart the system after the OBS update and check if the error is resolved.
Update the OS of your system
1. Just press Windows Key + R. In the Run dialog, type the command ms-settings:windowsupdate

2. In the Windows Update window, click on Check for updates. Install if any updates are available.
3. The update can take some time and even a couple of restarts. Once complete check if OBS is working without error while streaming,
Fix 5 – Create and Re-enter the Stream key
A flaw between the OBS application and streaming service may cause this server error and may resolve by re-entering the streaming key after resetting it.
1. Launch Facebook in a web browser and click on the Live Video in the new post section. This can be done similarly using YouTube and starting a Live stream.

2. Select Use Stream Key and scroll down.

3. Click on the Reset button in front of the Stream key and click on Copy to copy this new key.

4. Open OBS and click on Settings located at the bottom right of the screen.

5. In the Settings window, select Stream and paste the copied key in the Stream Key box.

6. Apply the changes and check if OBS is streaming without any error.
If the issue is not resolved, check if using a different account (for example, a different Twitch account if an issue is occurring with Twitch) clears the issue.
Fix 6 – Allow OBS through the Firewall
At times, users have reported the firewall of the system blocking access to a resource important for the streaming through OBS. Below you can find the steps to allow OBS through Windows Defender Firewall.
1. Press Windows key + R to open the Run window. Type wf.msc in the textbox and press Enter to open Windows Defender Firewall with Advanced Security.

2. Next, in the Inbound Rules and Outbound Rules, check if there is any rule blocking OBS. For example, select Inbound Rules and press O to check for any entry with OBS.

3. In the left pane, select Outbound Rules and click on the Action menu. Click on New Rule to create a rule for the firewall.

4. Click on Program for the type of rule to be created. Click on Next.

5. Click on Browse next to This Program Path to specify the program path and the program’s executable name for which the rule is being created.

6. Search for the Installation directory of OBS and select its EXE file based on your OS version.

7. After adding the path, click on Next and select Allow the connection.

8. Select Profile (private, public, and domain) as per the requirements (select all for testing purposes) and click on Next.

9. Enter the name and description of the Rule and click Next.
10. Restart the system and check if OBS is able to stream without any issues.
If the issue is not resolved, check whether the router’s firewall is blocking the OBS. Also, check if disabling the antivirus of your system resolves the connection issue.
Fix 7 – Lower the MTU Size
The streaming servers may drop packets from the client that are greater in size than the configured MTU size of the server. Users have reported that lowering the MTU may solve this problem.
1- Search Powershell in windows search and right click and choose run as administrator.

2. Execute the following command in PowerShell
netsh int ipv4 show subinterface
3. Check the name of your network in the interface column and execute the command below:
netsh inteface ipv4 set subinterface <subinterface name> mtu=1400 store=persistent
4. Now check if the MTU size of your network adapter has changed by executing the below command:
netsh int ipv4 show subinterface
5. Reboot and check the OBS failed to connect error is solved.

Fix 8 – Reset the Router to Factory Default Settings
Users have found that resetting the router to factory default may clear this OBS issue. Resetting the router can be done either through a button on the router or using its web portal.
Reset through a button
1. Locate the Reset button, either on the bottom or the backside of the router.
2. Press/hold the reset button for at least 30 seconds.
3. Release the reset button and wait till it is fully reset and powered on.
Reset through Web Portal
1. Open the browser and go to the default gateway of the router. The default gateway can be found using the IPConfig command in the command prompt.
2. Enter credentials to open the router’s web portal.
3. Locate the Reset Settings or Restore Defaults (usually in System or General) option. Confirm to reset the router and wait till router restarts after reset.
Thanks for reading.
Hope this article has helped you resolve the error. Comment and let us know the fix that worked for you.