Are you one of those users encountering a no volume issue in Discord while having a voice chat? Discord allows users to do voice chats, sometimes, you might experience that you can’t hear others while using Discord. It happens that other users will be able to hear you but you are not able to hear anyone. This issue does not just apply to voice chats, it can also be with various alerts and notification sounds in Discord.
The reason for this issue can be improper audio settings, or an audio device not being selected as the default device, or a problem with Discord update or the Discord app itself. In this article, we have listed some troubleshooting methods which have helped other users resolve this no volume issue in Discord.
Workarounds
1. Close and reopen Discord or press Ctrl + R to refresh Discord. This refreshes and restarts Discord. Now check if this solves the issue.
2. Restart your PC and check if it helps resolve the volume issue.
Fix 1 – Changing Discord’s Volume through Volume Mixer
Volume Mixer in Windows allows exclusive control of all application’s individual volumes. There have been many instances where the individual volume of Discord was so low that the application didn’t output any voice at all.
1. Search SNDVOL in Windows search
2. Click on SNDVOL from the search result.
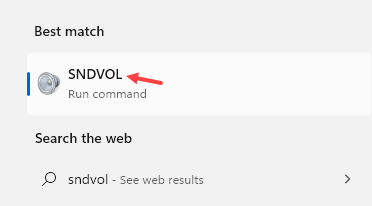
3. Check whether the volume for Discord is unmuted and also increase the volume if it is set to low in both the controls.
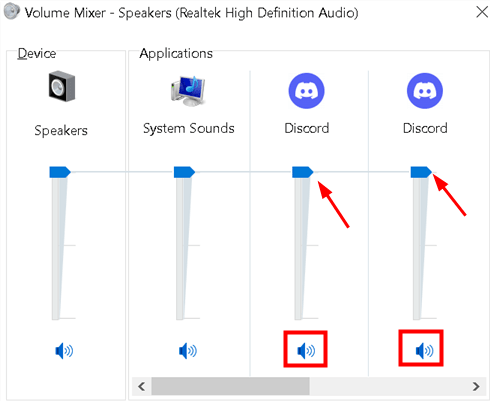
4. Close Volume Mixer. Relaunch Discord and check if the issue is resolved.
Fix 2 – Use Proper Sound Output Device in Discord
1. Open Discord. Go to User Settings (gear icon) at the bottom near username.

2. Select Voice & Video tab on the left side under App Settings.

3. You will see Output Device on the top in the right pane.
4. Click on the dropdown menu under Output device and select the correct audio device. If you are not sure which one to select then simply select Default.

5. Close the Settings by pressing Esc key.
6. Check whether the volume is working now. Else, try the different devices from the dropdown menu and check which one works for you.
Fix 3 – Disable Streamer Mode in Discord
Streamer mode in Discord disables all sound effects that Discord has so as to not disturb the viewers of a stream. This basically applies to alerts and notification sounds in Discord.
1. Go to User Settings (gear icon) at the bottom in Discord.

2. Click on the Streamer Mode tab on the left.

3. Toggle off the option Enable Streamer Mode.

4. Check whether the no audio problem is resolved.
Fix 4 – Change Audio Subsystem in Discord
It has been noticed by users that the hardware is not compatible with Discord’s latest audio subsystem and using the Legacy audio subsystem option has solved the issue for them.
1. Launch Discord. Click on User Settings (gear icon) at the bottom.

2. Select the Voice & Video tab.
3. Scroll down on the right side and look for Audio Subsystem.
4. In the dropdown box for Audio Subsystem, select Legacy.

5. Click on Okay to confirm the change.

6. Press Esc to close the Settings. Check whether the issue is solved.
Fix 5 – Set as Default Communication Device in Windows
In your Windows Settings, you need to make sure that your audio device is the default device as well as the default communication device.
1. Right-click on the Sound icon from the icon tray (bottom-right corner).
2. Select Sounds in the options.

3. Go to the Playback tab.
4. Locate and right-click on your audio device (speakers or headphones) and select Set as Default Device.

5. Right-click again on your audio device and select Set as Default Communication Device.

6. You will see a green tick beside your audio device. Check if you are now able to hear in Discord.

If you are not able to see your audio device in the list then follow the steps below.
1. Right-click on the empty space within Select a playback device below to modify its settings: area.
2. Click on the option Show Disabled Devices to turn it on.

3. Right-click again in the empty space and click on Show Disconnected Devices to turn it on.

4. You will now be able to see the audio device in the list. Right-click on the audio device and select Enable.

5. Repeat Steps 4 and 5 above to set it as your default device.
5. Click on Apply to save the changes and then on OK.
Fix 6 – Reinstall Audio Drivers
There are cases where a corrupted audio driver can cause no volume issue when using Discord.
1. Press Windows + R and type devmgmt.msc to open Device Manager.

2. Click on Sound, video, and game controllers to expand it.
3. Right-click on the sound hardware and select Uninstall Device.

4. Click on Uninstall in the confirmation window.

5. Select the Action menu and click on Scan for Hardware Changes.

6. Windows will now scan for any hardware that is not installed and will find the sound module. It will automatically install the sound drivers.
7. Once the drivers are installed, restart your system. Launch Discord and check whether no volume issue has been resolved.
Fix 7 – Update Audio Drivers
1. Perform Steps 1 and 2 as in Fix 6 above.
2. Right-click on the sound hardware and select Update Driver.

3. Select the option Search automatically for drivers.

4. Windows will now search and update the available drivers.
5. Once the driver is updated, restart your system. Launch Discord and check if the issue is fixed.
Fix 8 – Changing Server Region
1. Click on the Edit Channel (gear icon) near your Voice Channel to open settings for that channel.

2. Select the Overview tab.

3. On the right side, click on the dropdown below Region Override and select a different region.

4. Click on Esc to close settings and check to see if the issue persists.
Fix 9 – Use Web Version of Discord
If none of the above fixes are working for you, then try using Discord on the browser. If there is a bug in the Discord app that is causing the problem, you won’t experience the same issue in the Web version.
1. Open your browser and enter discordapp.com/login.
2. Login using your Discord credentials and you must be able to hear without any issues.
Thanks for reading.
We hope you are now able to hear while using Discord. Comment and let us know the fix that worked for you.