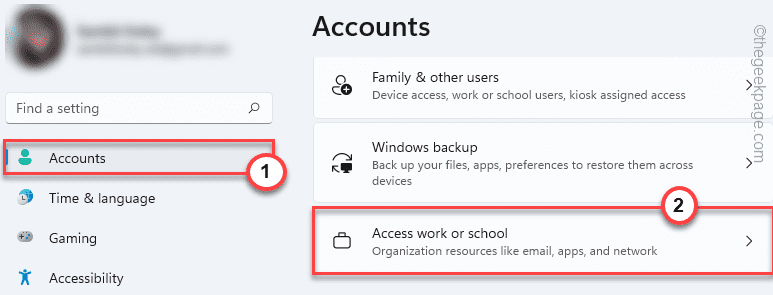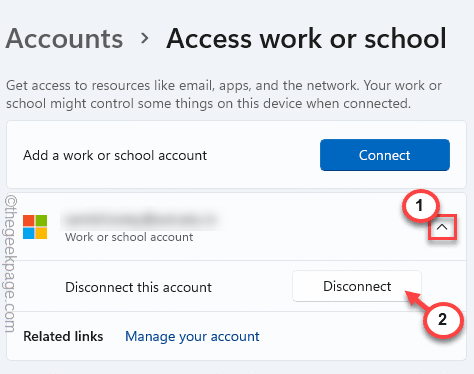Windows users used to enjoy a very easy and smooth user management system in Windows 10. Those features have become more significant in the new Windows 11, with a visual overhaul to the whole thing. Now, in some cases, you may notice that the ‘Remove’ button is greyed out for specific users’ settings. This issue is very common and you have to take some steps before you can remove a specific account from your system.
Fix 1 – Disconnect the account from Settings
You have to discontinue the specific account (work or school account) from Settings and then only you can remove the account from your device.
1. At first, press the Windows key+I keys together.
2. In the Settings window, tap on “Accounts” on the left-hand pane.
3. Now, on the right-hand side, scroll down and tap on the “Access work or school“.
4. Once you are there, on the right-hand side, you will notice the work or school account you are using.
5. Just tap on the drop-down of the email account and tap on “Disconnect” to detach the email from your device.
Now, you can easily remove the account from your system or just let it stay disconnected.
Fix 2 – Remove the device
You can de-authorize any device from your system from the Settings.
1. At first, open the Settings app on your system.
2. Now, tap on the “Accounts” on the left-hand pane.
3. After that, click on “Your info“.
4. Then, scroll down to the bottom of the screen and click on “Accounts“.
This will open your account in a browser window.
5. Now, Microsoft sign-in page will open up. Next, type your Gmail address in the box.
6. Then, tap on the “Next” button to proceed further.
Use your account password and complete the signing process.
Once you have done that, the Microsoft accounts page will prevail.
7. Now, tap on the three-bar menu and tap on “Devices” to locate the list of devices.
8. Then, expand the device you have selected.
9. Next, click on “Remove device“.
10. Next, check the “I’m ready to remove this device“.
11. Finally, tap on “Remove” to detach this device from your system.
After doing this, close the Settings.
This will remove your account authentication from your system.
Fix 3 – Create a local account and remove the previous one
Creating a local account and then removing the previous one should work.
Step 1 – Make a new local account
1. At first, press the Windows key+I keys together.
2. Then, tap on the “Accounts“.
3. After that, click on “Your info” to access it.
4. Then, on the right-hand side, you will find the option to create a local account.
5. Just, tap on the “Sign in with a local account instead“.
6. A blue panel will appear. Just, click on “Next” to proceed.
7. At the next step, type a new name of your local account, a new password, and the password hint in the appropriate sections.
8. Finally, tap on “Next” to proceed.
9. Finally, click on “Sign out and finish” to complete the process.
This will sing you out from your current account.
You should be back at the lock screen. Use the new password (or the existing PIN) to log in to this new local account.
Step 2 – Remove the previous one
Now, it will be pretty easy to remove the previous account from your system.
1. Open the Settings.
2. Then, tap on the “Accounts” on the left-hand side.
3. After that, click on the “Email & accounts” on the right-hand side.
4. Now, on the right-hand side you will see the Microsoft account you were using.
5. Just, expand it and tap on “Remove“.
6. Now, confirm your action with a tap on “Yes“.
This will definitely remove the account from your system.
[
NOTE –
If you want to sign in to your system using a Microsoft account, you can easily do it this way.
1. Open the Settings window.
2. Then, tap on the “Accounts” menu.
3. After that, open the “Your info” section to access it.
4. Now, scroll down and tap on “Sign in with a Microsoft account instead“.
Now, follow the on-screen instructions and login with your Microsoft account once again.
]
Fix 4 – Alter the account type
If you are removing the single administrative account from your system, you have to revert it to a local account.
1. At first, press the Windows key+R keys together.
2. Then, type “control” in the Run and tap “OK“.
3. When the Control Panel opens up, tap on “User accounts“.
4. Now, on the left-hand pane, click on the “Change your account type“.
5. Then, click on the “Administrator“.
6. Finally, tap on “Change account type“.
This will change the account type. After this, you can easily remove the Microsoft account from your system.