The Windows store from Microsoft has interesting apps and games all available for download. However, sometimes the Install button will be missing which stops the users from downloading any app or games. this can be a frustrating experience. There are multiple reasons for missing the install button for apps or games. Some of them can be laptop not restarted after windows update install, app or game is not supported in geolocation where you are trying to install, windows cache is corrupted, etc. Let us look at the different methods used to fix this issue so that the Install button appears back on the store.
Method 1: Check Microsoft Store service
Step 1: Press the Windows+R, type services.msc and press OK.
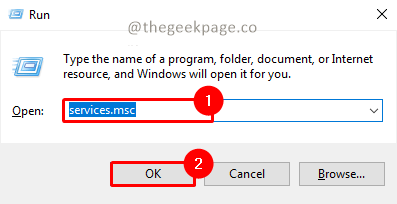
Note: Alternatively you can click on the Start menu and type services.msc in the search box.
Step 2:Click Yes on UAC( User Account Confirmation) popup to open the services app.
Step 3: Scroll down to look for Microsft Store Install Services.
Step 4: Right-click on it and select Properties.
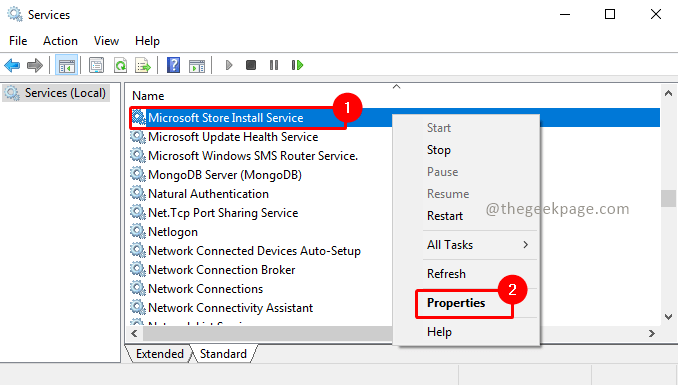
Step 5: Go to the General tab, and set Startup type as Manual. Not click on Start to start the service. Then click on Apply and Ok to apply the settings.
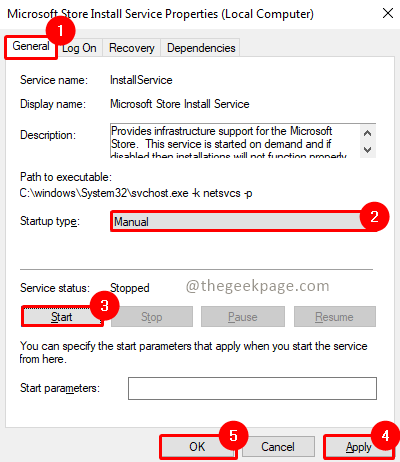
Step 6: If it is already running, Just right click and choose restart.

Step 7: Once the system is restarted, check whether the issue is resolved.
Method 2: Restart your PC
Most of the time when you have installed windows update on your computer and you have not restarted it, this issue is observed. So we suggest restarting your machine first before moving into other solutions.
Step 1: Click on the Start button.
Step 2: Go to the Power button and click on Restart.

Step 3: Restart will take a couple of minutes to get the system again up, wait for it. Once it is up recheck the issue.
Note: This should ideally bring back the install button on the screen when you check the windows store again.
Method 3: Run the Windows troubleshooter
Step 1: Press Win + R, type ms-settings:troubleshoot, and click OK.

Step 2: In troubleshooter settings, go to section Find and fix other problems. Select Windows Store Apps and click on Run the troubleshooter.

Step 3: Click Yes on the UAC( User Account Control) popup to launch the troubleshooter.
Step 4: Wait for the troubleshooter to find the issue. Once troubleshooting is complete, it might fix any issues present or can suggest actions that can help to resolve the issue.

Step 5: Now recheck whether your issue is resolved.
Note: If the issue is not resolved, check whether the app or game which you are trying to install is rolled out to your geographical location. If it is not available in your geolocation, then installation will not be available.
Hope the article was informative and your issue is resolved. Now you must be able to install your favorite app or game. Please comment and let us know which method worked for you. Thanks for reading!!