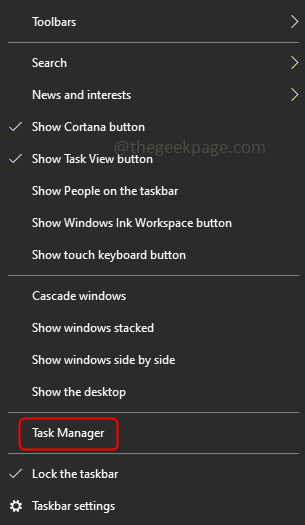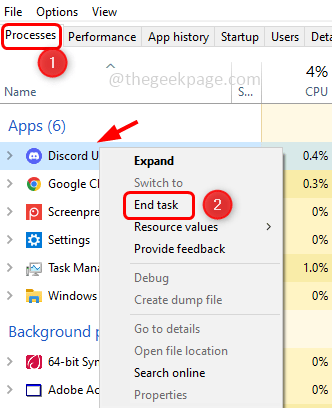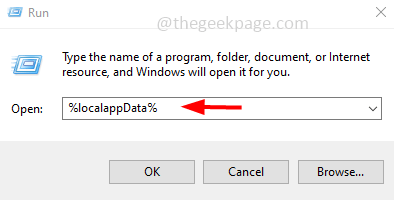If you are trying to install or re-install the Discord app but getting this error “discordsetup.exe installation has failed” there might be different causes for it. Mostly there are previous traces of the discord app data present in your system or you may need to launch the discord app in compatibility mode etc. In this article, we will see the different effective methods to solve the problem. Let us start!
Method 1: Use Task Manager
Step 1: Right-click on the taskbar and select Task Manager.
Step 2: Under the Processes tab, find Discord click on it, then right-click on it and choose End task.
Step 3: Open the run prompt by pressing Windows + R keys together and type the below command and hit enter.
%localappdata%
Step 4: In the opened window find for Discord folder, select it, and right-click on it. Then press on delete.
Step 5: Again open the run prompt using Windows + R keys and type the below command then hit enter.
%appdata%
Step 6: Find for discord folder and delete it by right-clicking on it and selecting delete.
Step 7: Restart the system and install the discord app again. To do so, open the browser and go to the manufacturer’s website link
Step 8: Click on Download for Windows button. Let the download complete.
Step 9: Double click on the downloaded Setup .exe file and follow the on-screen instructions to install it. Now the discord app will get installed without any errors.
Method 2: Run Discord In Compatibility Mode and As Administrator
Step 1: Click on the discord app icon and press Alt + Enter to open its properties window.
Step 2: Click on the Compatibility tab and under the compatibility mode section tick the checkbox beside Run this program in compatibility mode for and from the dropdown select Windows 8
Step 3: Also tick the checkbox beside Run this program as an administrator
Step 4: To save the changes click Apply and OK.
Step 5: Now launch the discord app and check if the error is disappeared.
Method 3: Install Discord App In Safe Mode
Step 1: Open the Run prompt using Windows + R keys together and type msconfig then hit enter
Step 2: The system configuration window will be opened. Click on the Boot tab
Step 3: Under boot options click on Safe boot and press OK.
Step 4: Restart the system and clear all the discord app data and freshly install the app again [Follow Method 1]
Method 4: Install .Net Framework
If .Net Framework is not installed or missing from your computer then you need to install it. In addition to framework .Net also provides run time environment to applications. So try to install the latest and compatible .Net framework in your system. You can find the downloadable files on the manufacturer’s website. Once downloaded double click on the .exe file and follow the onscreen instructions to install it. Restart your system and then install the discord app.
Method 5: Check For Windows Updates
Step 1: Open Windows Settings using Windows + I keys together and click on Update & Security.
Step 2: On the left click on Windows Update and from the right check for any updates by clicking on the check for updates button. If there are any updates it will install them.
Step 3: Restart the system
Method 6: Temporarily Disable Antivirus Program
The antivirus software might sometimes be the reason to block the installation of applications on your system. Try to temporarily disable them, then install the discord app.
Step 1: To disable the antivirus software, find the antivirus software icon from the taskbar. Usually, it is in the bottom right corner of the computer.
Step 2: Once located, right-click on it and choose the disable option or exit the program.
Step 3: Now install the discord app [Refer Method 1]
That’s it! I hope this article is helpful. Do comment and let us know which of the above method worked for you. Thank you!!