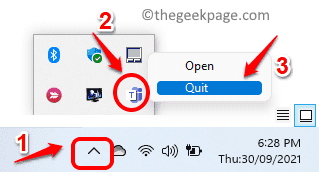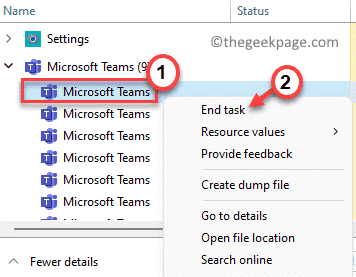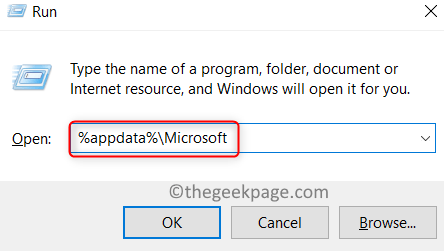Microsoft Teams is a very convenient tool for successful virtual communication between teams in a company. Many users have raised an issue wherein Microsoft Teams keeps restarting randomly every time you open it to perform some operation. This issue creates a hindrance in the work the user has been trying to do.
Read ahead into this article to find ways in which you can try to overcome this issue in your Windows PC. Before moving ahead with the fixes, restart your PC and check if you are able to resolve the issue.
Fix 1 – Force Close Microsoft Teams
1. Close Microsoft Teams.
2. Go to the hidden icons in your taskbar.
3. Right-click on the icon for Microsoft Teams and select Quit.
4. Press Shift + Ctrl + Esc to open Task Manager.
5. In the Task Manager window, make sure the Process tab is selected.
6. Locate Microsoft Teams in the list of processes.
7. Right-click on the Microsoft Teams process one by one and select the End task option in the menu that appears.
8. Once you have killed all the Teams processes running on your computer, open Microsoft Teams again and check if the issue has been fixed.
Fix 2 – Delete Microsoft Teams Cache Files
1. Open Run dialog using the Windows and R key combination.
2. Type %appdata%\Microsoft to go to the Microsoft folder in AppData.
3. Once you are inside the Microsoft folder, look for the Teams folder.
4. Right-click on the Teams folder and click on the Delete icon at the top or press the Delete key to remove this folder.
5. Launch Microsoft Teams. You will need to log in to your account.
6. Check if the restarting issue still exists or not.
Fix 3 – Uninstall and Reinstall Microsoft Teams
1. Press Windows + R to open the Run dialog.
2. Type appwiz.cpl to open Programs & features.
3. Locate Microsoft Teams in the list of installed applications.
4. Right-click on Microsoft Teams and click on the Uninstall option.
5. Click on Yes if prompted for a confirmation. Wait for the uninstallation to complete.
6. Go to the Microsft Teams download page and download the latest version of the application installer.
7. Double-click on the executable to start the installation. Follow the on-screen instructions to complete the installation.
8. Restart your PC once the installation is complete.
9. Launch Microsoft Teams and check if the problem has been resolved.
Thanks for reading.
We hope this article has been informative enough to fix the issue encountered with Microsoft Teams. Comment and let us know the fix that worked for you.