Microsoft Store was launched by Microsoft in around 2012 and this has been a great platform for Windows users to get many great applications directly from the store for free or by paying the fees. You need to log into the store using your microsoft account credentials. If by chance you want to login with a different microsoft account, then you have to sign out first and then login using the other credentials. In this post, we are going to show you how to sign out of Microsoft Store application in Windows 11.
How to Sign Out of Microsoft Store App in Windows 11
Step 1: Press Windows key on your keyboard and type microsoft store.
Step 2: Click Microsoft Store app from the search results as shown below.
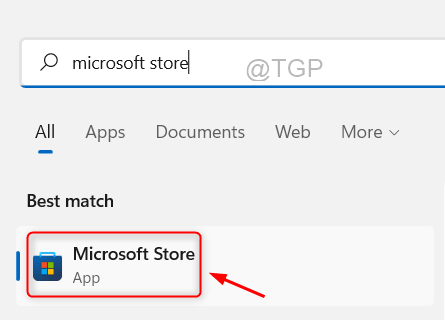
Step 3: Click Profile icon on the right side of top bar on the application window.
Step 4: Then, Click Sign out button as shown below.
![]()
Step 5: Now you are signed out of your microsoft store application.
Step 6: Then, Click on Sign in icon and then, Select Sign in option from the list if you want to sign in.
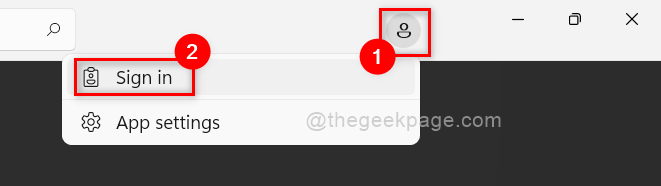
Step 7: Select Microsoft Account under Use a different account and click Continue button to proceed.

Step 8: In this window, Enter the email id of Microsoft account with which you want to sign in.
Step 9: Click Next to continue.

Step 10: Then, Enter the password and finally click Sign in button to proceed.

Step 11: Now you are signed in to Microsoft Store application using a different account with simple steps mentioned above.
That’s all.
Hope this post was informative and helpful.
Please leave us comments in the section below.
Thank you for reading!