Many of the Windows users have recently reported with the error code 0x00000190 on a windows 11 system while trying to open and download any application in the Microsoft store. This error gets displayed as “Something happened at our end. Waiting a bit might help.” followed by the error code 0x00000190. We have analyzed this error code and came up with few solutions that will definitely going to help others. If you are encountering this same issue, then this post will help you in solving this error and continue downloading and installing the applications from the Microsoft Store on your Windows 11 system.
Fix 1: Make sure your internet Connection is stable
Whenever there is any error in any application that uses internet connection, then it is always better to check the internet connection stability. Sometimes, we directly start using the application and if the internet connection is not strong enough to download or upload any data, then the user might receive such error code. Microsoft Store sends and receives data from its server through internet and allows users to manage their applications like downloading and installing. So once restart your Wi-Fi router or Mobile Hotspot and try to connect it again on your system. Then, try to use the Microsoft Store and check if it is still throwing this error message on your system.
Hope this solves the issue and if not, try our other solutions given below in this post.
Fix 2: Reset Windows Store Cache
Step 1: Press Windows + R keys together to open Run dialog box.
Step 2: Then, type wsreset.exe in the run box and press Enter key as shown below.
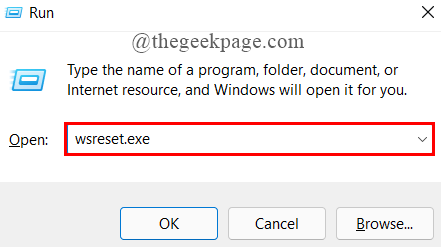
Step 3: The command prompt tool will pop up which immediately starts resetting the Windows Store cache memory on your system.
Step 4: After resetting Windows Store cache is completed, the Microsoft Store opens which means it is successful.
Step 5: Now try and check if the error code still appears.
Hope this solved your issue.
Fix 3: Adjust Date and Time Settings
Step 1: Press Windows + R keys together on your keyboard to open Run dialog box.
Step 2: Type control panel in the run box and click OK button, which opens the Control Panel.
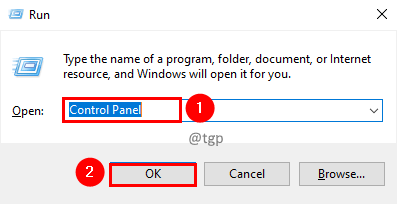
Step 3: In the Control Panel page, Make sure Large icons option is selected as View by at the right side top corner.
Step 4: Then, Click Date and Time feature as shown in the below screenshot.
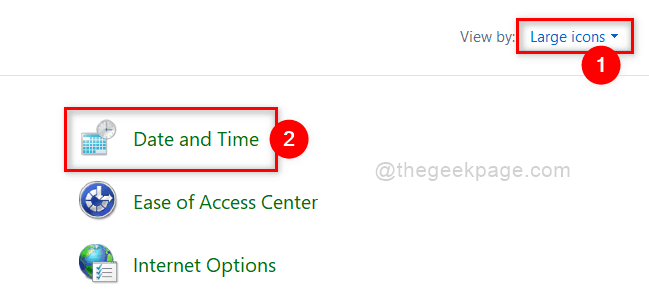
Step 5: In the Date and Time window, Go to Date and Time tab and check if the Date and Time displayed are correct or not.
Step 6: If the Date and time displayed are wrong, then click Change date and time button and adjust the date and time accordingly.
Step 7: Also if the time zone is not correct, then click Change time zone button under Time zone section in the window as shown.
Step 8: Once done, Click OK button to close the Date and time window.

Step 9: Close the Control panel window.
Now check if the problem still persists. If it still exists, then try another solution given below.
Fix 4: Register Microsoft Store once again
Step 1: Press Windows + R keys together on your keyboard to open Run dialog box.
Step 2: Type powershell in the run dialog box and hit the CTRL + SHIFT + Enter keys together to open PowerShell as admin.
Step 3: Then, Click Yes on the UAC prompt to proceed.

Step 4: Then, Copy and paste the below command in the command prompt and hit the Enter key to execute it.
Get-AppXPackage *Microsoft.WindowsStore* | Foreach {Add-AppxPackage -DisableDevelopmentMode -Register "$($_.InstallLocation)\AppXManifest.xml"}
Step 5: This might take a little time so please wait till it finishes.

Step 6: Now, Close the PowerShell application and restart your system once.
Try and Check if the problem still occurs on your system.
Hope this solved your issue.
That’s it guys.
Hope this article was interesting and informative.
Please leave us comments below.
Thank you.