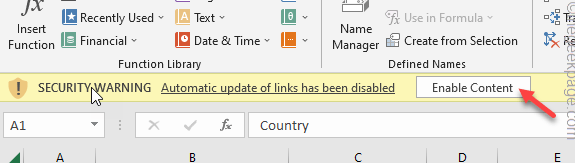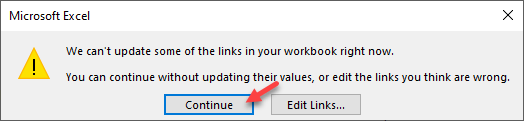Microsoft Excel has a feature called Link Sheet that you can use to link the data on your one workbook to another worksheet. These links automatically update when you change something on the linked workbook. But sometimes Excel may throw up an error banner, stating “Automatic update of links had been disabled“. This can also be an issue of denial of permission to external sources. You can easily make this problem go away in just a few steps.
Workarounds –
1. Along with the error message, an additional option called “Enable Content” should appear.
Click “Enable Content” to proceed.
Then, click “Continue” to update the data. Test if this solves the problem.
2. If there are any changes in the original resource (workbook or any other external links), you can go and check it first.
Fix 1 – Enable update links option
You just have to uncheck the update links option on the Excel page to override this message.
1. Open the Excel worksheet where you are seeing this banner.
2. Then, click on “File” and then, tap “Options“.
3. This will open up the Excel Options page on your screen.
4. Here, head down to the “Advanced” pane.
5. You can find many options here. So, navigate to find the When calculating this worksheets section.
6. Now, uncheck the “Update links to other documents” option.
7. Then, tap “OK” to save this change.
Now, it is recommended that you close and relaunch Excel.
Check if this removes the banner from Excel or not.
Fix 2 – Ask to update automatic links
You may choose not to update automatic links via Excel Options.
1. Open the spreadsheet, if it isn’t already opened.
2. Then, tap “File” and then, tap “Options“.
The Excel Options page will open up.
4. Then, on the left-hand pane, tap Advanced” option.
5. Next, uncheck the “Ask to update automatic links” check box.
6. After this, click “OK” to save this modification.
Now you should be back to the Excel worksheet. Check whether the banner is still there or not.
If it is still there, just save everything and close Excel. Then, relaunch it.
Fix 3 – Modify the External Content tab
You can take control of the external content like links on your excel worksheet.
1. On the Excel worksheet, tap “File” and click “Options” to open it.
2. Then, click on the last option on the left-hand pane, “Trust Center“.
3. On the opposite side of the pane, tap “Trust Settings” to open it on your system.
4. Next, head on to the “External Content” tab.
5. There, you will find the Security settings for Workbook Links tab.
Now, set this setting either to “Prompt user on automatic update for Workbook Links” or you can just disable it “Disable automatic update of Workbook Links” as well.
6. Then, tap “OK” to save the changes.
Now, coming back to the Options screen, tap “OK” to save it finally.
After this, you won’t see the banner again.
Fix 4 – Edit the links data
You can change the link settings in the data sheet so that it doesn’t throw up the error prompt.
1. Open the Excel sheet.
2. There, go to the “Data” settings on the menu bar.
3. There, click “Edit links” to open that settings.
4. On the Edit Links prompt, tap “Startup Prompt…” to view the startup prompt.
5. Next, you have to set the When this workbook is opened, Excel can ask whether or not to update links to other workbook setting, you have to select the “Don’t display the alert and update links“.
6. Finally, tap “OK” to save this choice.
4. You can find all the links here. So, select the link and tap “Open Source” to open the link source on your system.
5. Next, select the link and tap “Break Link” to break the link to the original source.
6. A warning message with the following message will appear –
Breaking links permanently converts formulae and external references to their existing values.
7. You can click “Break Links” to break the links.
This way, you can break the links. There wouldn’t be any error messages or banners in Excel.
These fixes should have solved your problem for sure.