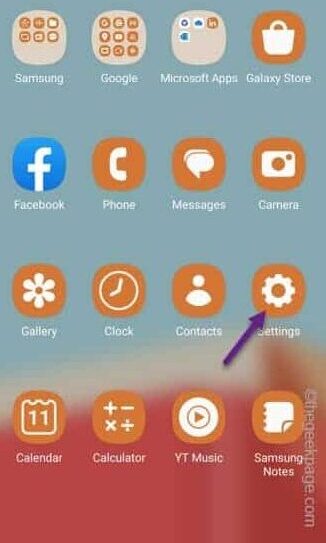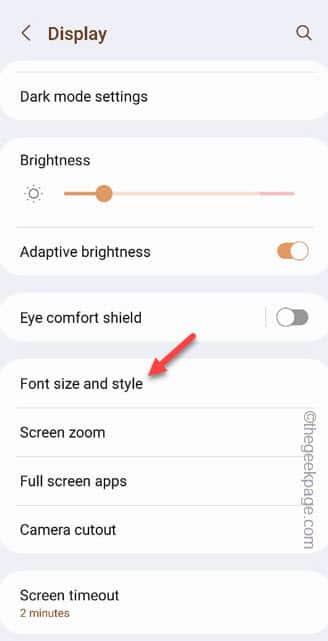The texts, signs and symbols can appear smaller, even if you are holding a 6.7 inch brick. So, if you the texts are appearing to be very small and causing continuous strain to the eyes even while you are trying to read your friend’s WhatsApp, you should consider increasing the text size on the device. Luckily, Android is full of possible options that can increase the size of the text in lots of different ways.
Way 1 – Increase the Font size
Increaser the font size on the phone display. This is the most suitable way to regulate the font size on your phone
Step 1 – Just swipe down to open the complete list of apps.
Step 2 – Next, just tap “Settings” to open that up.
Step 3 – You can find the “Display” settings in there.
Step 4 – On the Display settings, scroll down and you will see the “Font size and style” settings.
Step 5 – After that, just slide the slider right side to increase the size of the fonts on the display.
You will see the symbol and size of the text. Toggle the slider accordingly to fit to your choice.
If you are still unsatisfied with the texts, follow the next solution to make the fonts bold.
Way 2 – Zoom the screen
There is a way where you don’t have to increase the size of texts on the phone natively.
Step 1 – Open the Phone Settings.
Step 2 – Next, open the “Display” settings.
Step 3 – In the Display settings, you shall find this settings, called “Screen Zoom“. Tap that to open that up.
Step 4 – Now, use the slider in the Screen Zoom settings to slide that to right side to increase the zoom effect on the screen.
This produces a zoomed in point of view of all the apps on your phone.
Now, check the fonts on the above to set the Screen Zoom to a preferred level.
Way 2 – Make the phone texts bold
Instead of increasing the size of the phone texts, making those bold should help you see those better on the display.
Step 1 – To make the fonts look bold, open the Settings.
Step 2 – After this, access the “Display” settings.
Step 3 – Here, just toggle the “Bold font” to On mode.
You will see all the icons and symbols in bolded format. Bolded texts do look attractive and can be more distinguishable, even if the text size is small.
Way 4 – Using the Magnification feature
There is an accessibility tool called Magnification that magnifies all the texts on your phone screen. So you can magnify and see everything, including the words on the screen clearly.
Step 1 – Open the Settings of your phone at once.
Step 2 – You can find this settings in the Accessibility settings. So, open that up.
Step 3 – On the Accessibility screen, tap “Visibility enhancements“.
Step 4 – Again scroll down and go to the Size and Zoom corner.
Step 5 – Finally, tap “Magnification” setting to open that.
Step 6 – On the Magnification window, toggle the “Magnification shortcut” to “On” mode.
Step 7 – Now, you have to choose a particular gesture that you need to use to activate this Magnification feature.
Step 8 – Choose the “Use Accessibility gesture” or any other gestures from the list of possible gestures. So, tap “OK” to save this setting.
The gesture you have chosen here, you can use that to create a zooming box to see the characters and everything on the screen better.
Like swipe your two fingers from the bottom of the screen.
You will see a rectangular box has appeared which zooms the contents on the screen.
This way, you can magnify the contents, texts easily. Use the same gesture again to turn the magnifying box off.
Way 5 – Increase the size of the texts in app
Increase the size of the texts from within the particular app like WhatsApp, Messaging, etc.
For Messages app –
You can tweak the Messages app (from Google) to increase the font size.
Step 1 – Open the Messages app.
Step 2 – Then, tap the “⋮” and next choose “Settings” to open that.
Step 3 – Open the “Accessibility” settings to explore that.
Step 4 – Inside here, you can find the “Text scaling” setting.
Step 5 – Adjust the slider to increase the scaling factor. Once you do that, the messages will appear to be zoomed.
For WhatsApp –
You can increase the size of the chats in WhatsApp.
Step 1 – Launch the WhatsApp.
Step 2 – Then, tap the “⋮” and choose the “Settings“.
Step 3 – Open the “Chats” settings.
Step 4 – Next, open the “Font size” to access that.
Step 5 – Toggle this to “Large” mode.
All the fonts, chat messages should appear bigger in size.
Check if the fonts are appearing to be larger in size.
Way 6 – Use High Contrast visibility enhancements
High contrast on phone means the high contrast color of the fonts on usually pitch black background. This can be visually helpful for the users as well.
Step 1 – After opening the Settings, access the “Accessibility” settings.
Step 2 – Open the “Visual enhancements” settings.
Step 3 – Now, choose the “High Contrast” to set that.
Step 4 – Finally, tap “Apply” to apply the high contrast setting.
The fonts should appear more vibrant. So, you can see them well.
Way 7 – Use Large Display on Samsung
There is another accessibility feature called Large Display which can zoom the screen on your Samsung phone.
Step 1 – Quickly open the “Accessibility” settings in the Phone settings and open the “Visual enhancements” settings.
Step 2 – Now, choose the the “Large display” to display large fonts.
Check if this helps you see better fonts on the phone display.
Way 8 – Switch to the Simple mode
VIVO, OPPO and all the OnePlus phones have this feature called Simple Mode. It is build for usage of elder people with nearsighted visions.
Step 1 – At first, you have to access the Settings.
Step 2 – Next, slide down to open the “Special features” to access that.
Step 3 – Now, scroll down a bit and you shall see the “Simple mode” setting. Open that up.
Step 4 – Finally, tap “Enter Simple Mode” button to activate the Simple Mode.
This feature works across the OS and brings up the size of all the necessary items everywhere.
Way 9 – Install third-party apps
There are several third-party apps that can swing up the text size on all the apps on your phone. We have
Step 1 – Download the BigFont app.
Step 2 – Then, tap “Install” to install the app.
Step 3 – After opening the application, open it up.
Step 4 – It should show this message –
You need permission to change the font size!
Step 5 – Tap “Agree“.
Step 6 – On the Modify system settings page, turn the “Allow system setting modification” to “On“.
Step 7 – Scroll down and you should see several size of texts on the screen.
Step 8 – Tap “Apply” to apply the scaling factor on your phone.
Step 9 – Finally, tap “Confirm” to complete these steps.
That’s it! Everything on your phone will look bigger, including the fonts.