While you are working on a task on your computer, it’s important to work smartly in order to save time. This in turn, will increase your productivity. For instance, if you entered text in MS Excel in lower cases and now you want to convert them to upper cases, you can use a shortcut. Wondering how to achieve that? Let’s see how.
Method 1: How To Change The Case of Text in MS Excel
Step 1: Open the MS Excel sheet > select the field on the right side > right-click on the field > select Insert.
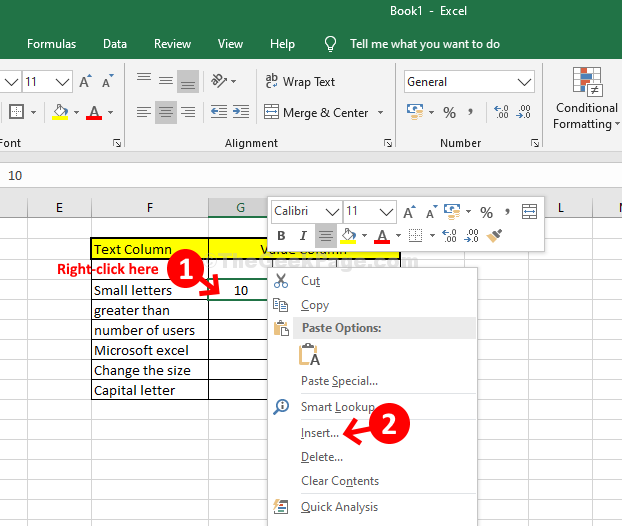
Step 2: In the Insert dialog box > select Entire column > press OK to create a new column.
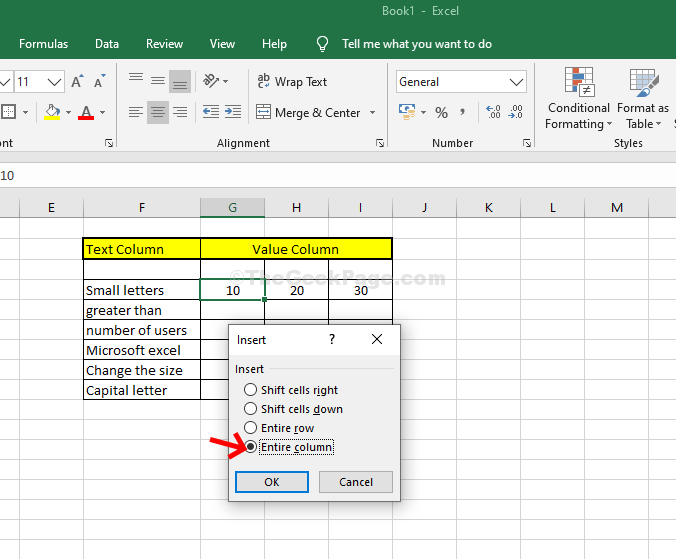
Step 3: In the new column > select the 1st field (here we selected the empty field next to Small letters) > type =upper ( .
Now, select the F4 field which contains the text – Small letters > go back to the new column > close the bracket > looks like this > =upper(F4) > hit Enter. This will convert the “Small letters” to all upper case in the new column.
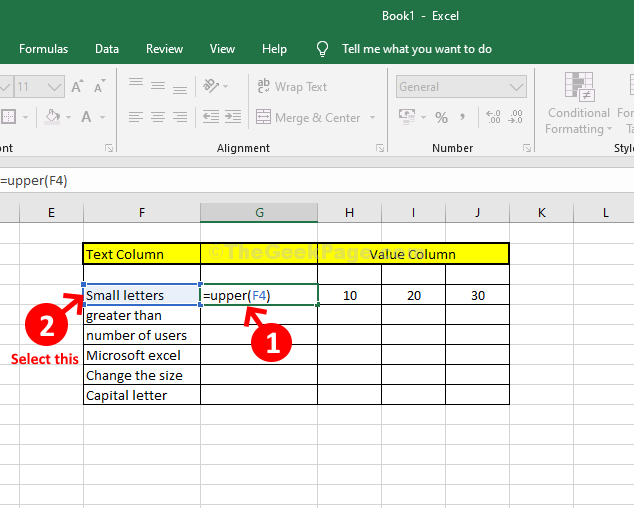
Step 4: Place the mouse on the bottom right (containing SMALL LETTERS)> double-click to convert all the text to Upper case in the new column.

Step 5: Now, select all text in the new column > press Ctrl + C on your keyboard to copy the selected text > now, go to the upper left side of the document > click on Paste > select Paste Special.

Step 6: Next, click on Value > press OK.

Step 7: Select the field containing the text – Small letters in lower case and hit Enter to convert all the text in that column to upper case.

Step 8: Next, select the new column > right-click > select Delete > select Entire column.

Step 9: In the Delete dialog box > select Entire column > hit Enter.

Step 10. To convert from upper case to lower case, follow the same process as above from Step 1 to Step 2.
Then for Step 3 > in the new column > select the 1st field (here we selected the empty field next to Small letters) > type =lower( .
Now, select the F4 field which contains the text – Small letters > go back to the new column > close the bracket > looks like this > =lower(F4) > hit Enter. This will convert the “Small letters” to all lower case in the new column.

Step 11. Now follow the same process from Step 4 to Step 7 to convert text to lower case.

Then follow the same process as Step 8 to Step 9 to delete the column.
Step 12: To change the case text to Proper case, again follow the same process from Step 1 to Step 2.
Then for Step 3 > in the new column > select the 1st field (here we selected the empty field next to Small letters) > type =proper( .
Now, select the F4 field which contains the text – Small letters > go back to the new column > close the bracket > looks like this > =proper(F4) > hit Enter. This will convert the “Small letters” to all lower case in the new column.

Step 13: Now follow the same process from Step 4 to Step 7 to convert text to proper case.

Then follow the same process as Step 8 to Step 9 to delete the column.