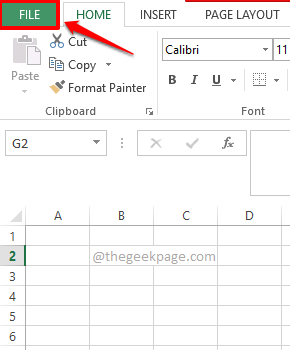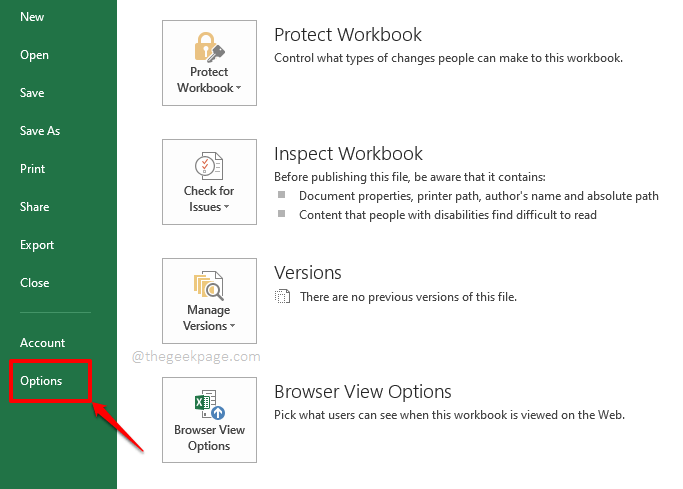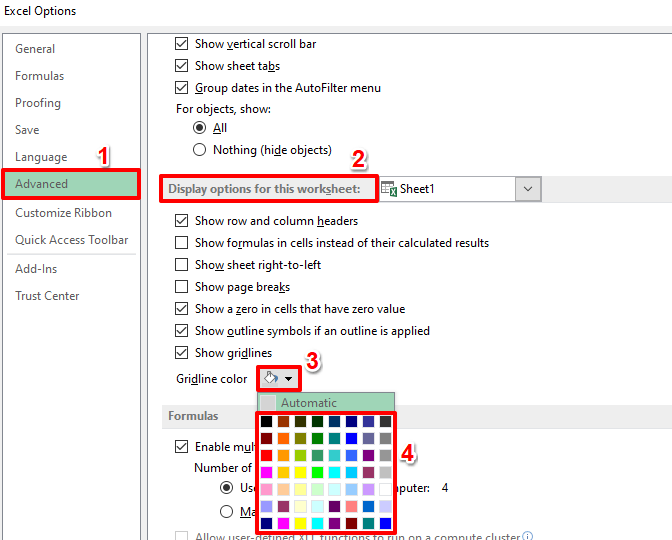Everyone hates repetition and the boredom caused by it. Excel has been having its gridlines in the boring grey color ever since we started seeing it. For some users, this might be totally fine and exactly what they prefer. But for some other users, this might cause some boredom issues. They might want to see some vibrant gridlines whenever they open Excel. Or when the printing is done, if the color of the gridlines is changed from grey to some other color, the printed paper might look better. Whatever be your reason, we are here to help you change the color of your Excel gridlines today.
Dive straight into the article to learn all about how you can easily and quickly change the color of your Excel gridlines with some simple steps. Hope you enjoy reading!
Also Read: How to Print Gridlines, Row Headers and Column Headers in Microsoft Excel
How to Change Gridlines color in Microsoft Excel
Step 1: Firstly, launch Microsoft Excel and click on the FILE tab from the top ribbon.
Step 2: On the left pane of the window, click on the Options tab.
Step 3: On the Excel Options window, click on the Advanced tab on the left pane.
On the right window pane, scroll all the way down to locate the section named Display options for this worksheet.
Now, under this section, click on the paint icon associated with the option Gridline color.
From the grid of colors available, click on the color of your choice, that you want your gridlines to be set to.
When you are all done, hit the OK button at the bottom.
Step 4: That’s it. If you now look at your Excel sheet, you can see that the gridlines are now in the color that you chose. Enjoy!
Step 5: You most probably would want to revert to the original grid color in a little while. In that case, on the Excel Options window, click on the Advanced tab once again and get to the Display options for this worksheet section.
This time, when you click on the paint icon associated with the option Gridline color, click on the Automatic option available at the top of the grid.
Hit the OK button and you can see that the changes are now successfully reverted.
Please tell us in the comments section whether you could successfully change the color of your Excel gridlines following our article.
Stay tuned for more mind-boggling tricks, tips, how-tos, and hacks on your ever favorite technical topics.