Many iPhone users have reported that these days they are not able to swipe up on their iPhone screen at all. Some users have found this issue to be only when the iPhone is locked and the swipe does not work on their lock screen.
The potential reasons behind this issue could be one of the following.
- Internal technical glitches within the iPhone.
- The control center is not enabled for the lock screen.
- Apps are not allowed to access the control centre on the iPhone.
- VoiceOver feature is enabled.
- iPhone case or screen guard.
In this article, you will find the best possible solutions to fix this issue on your iPhone.
Preliminary Fixes
- In order to fix this issue which may have caused due to software bugs in your iPhone, you probably have to force restart your iPhone and see if this works.
- Remove any case or cover you are having on your iPhone. Sometimes, too tight ones might cause this issue.
- If the screen guard on your iPhone screen is broken or cracked beyond some point, the iPhone screen may not detect touch, and hence swipe does not work. So try to remove the screen guard and apply a new one.
Fix 1 – Turn On Control Centre for the lock screen
Step 1: To do this, go to the Settings page on your iPhone.
Step 2: After that, please scroll down and choose the Face ID & Passcode option from the settings menu list as shown.
NOTE – Enter the passcode to proceed.
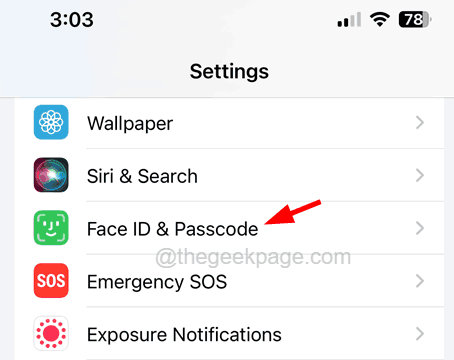
Step 3: Now go to the Allow Access When Locked section at the bottom and turn on the Control Centre option by clicking on its toggle button.
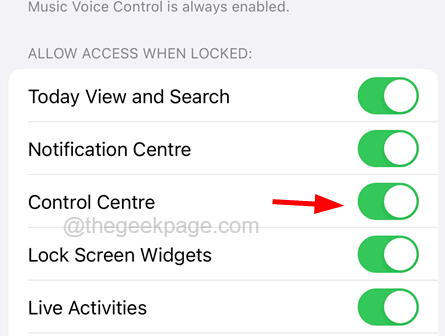
Fix 2 – Grant Control Centre to Access All Apps
Step 1: To start with, you should open the Settings app first on your iPhone by tapping on the settings icon.
Step 2: Then you have to select the Control Centre option from the Settings list.
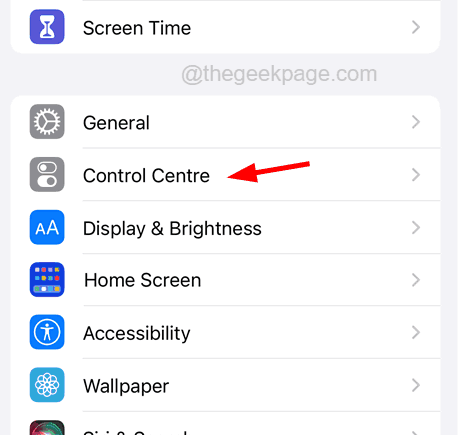
Step 3: Now you need to tap on the Access Within Apps option by clicking on the toggle button as shown.

Fix 3 – Disable VoiceOver on your iPhone
Step 1: Launch the Settings app on your iPhone and navigate to the Accessibility option as shown in the below screenshot.

Step 2: After that, you have to choose the VoiceOver option from the list at the top as shown.

Step 3: Now make sure you have disabled the VoiceOver feature by tapping on the toggle switch.

Fix 4 – Reset All Settings
Step 1: You have to unlock your iPhone and head to the settings app page by clicking on the settings icon.
Step 2: Then you have to choose the General option from the list.

Step 3: After that, scroll down the general page to the bottom and choose the Transfer or Reset iPhone option by clicking on it.

Step 4: Now tap on the Reset button as shown below.

Step 5: This will pop up a context menu box on the iPhone screen.
Step 6: Here you need to choose Reset All Settings from the list as shown.

Step 7: It requires you to enter your passcode in order to continue.
Step 8: Once done, you again have to tap on Reset All Settings to confirm.

Now your iPhone will start resetting all settings and once it gets done, the issue will get resolved.