Are you seeing ‘Installing ended prematurely because of an error‘ when you are trying to install an application on your computer? If you are, then simply follow these fixes to solve the issue. This problem usually occurs when some essential services are not running on your computer. Try these workarounds first and if these doesn’t help much go for the main solutions-
Workarounds
1. It may happen that any previous version of this program which you are trying to install is already installed on your system. Try to uninstall that first.
2. Restart your computer and login again with password instead of login via PIN.
3. Turn off / Disable any antivirus you are using on your PC and then try again.
4. Check if any crucial Windows update is pending.
Go for these solution if the workarounds didn’t work-
Fix-1 Check if Windows Installer is running-
1. Press Windows key+R together to launch Run window.
2. Now, type “services.msc” in Run window and then hit Enter.
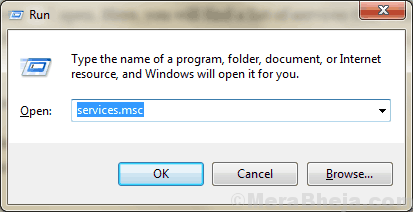
Services window will be opened.
2. In Services window, scroll down and then double click on “Windows Installer” service.
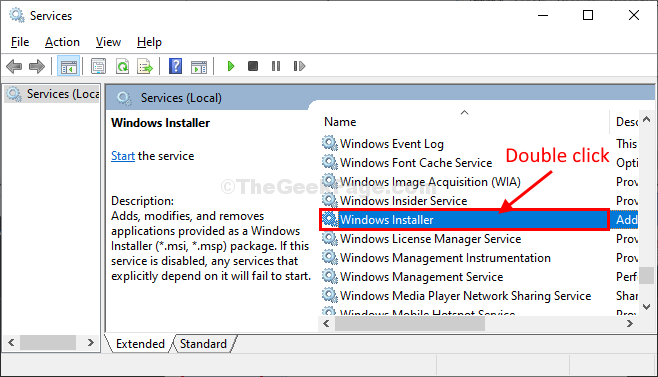
3. In Windows Installer Properties window, click on “Start” to start the service on your computer.
4. Finally, click on “Apply” and then click on “OK” to save the changes.
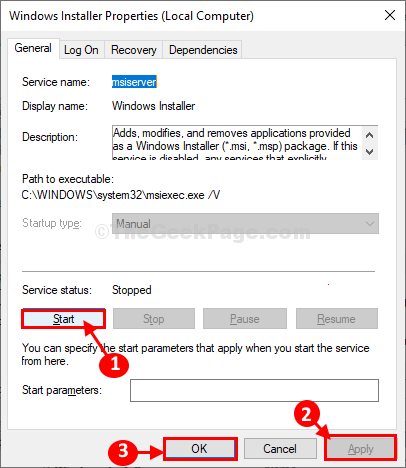
Close Services window.
Try to run the installer once again on your computer and check if the error is still there or not.
Note: – If windows installer service is already running, then right click and then click on restart.

Fix-2 Use Powershell-
1.Press Windows key+R to open Run window.
2.Type “Powershell” and then press Ctrl+Shift+Enter.
Click on “Yes” when you are prompted for permission by User Account Control.

Powershell window will be opened.
2. Copy these commands and paste them in PowerShell window one-by-one and then hit Enter to execute these commands sequentially on your computer.
msiexec /unreg msiexec /regserver

Once done, close Powershell window.
Restart your computer.
After rebooting, try to install the application again.
Fix-3 Re-register vbscript.dll-
1. Press Windows key+R to launch Run window.
2. Now, type “cmd” and then press Ctrl+Shift+Enter to open Command Prompt window with administrative rights.
In case if you are prompted for permission by User Account Control, click on “Yes“.

3. Type or copy-paste this command in Command Prompt window and then hit Enter.
regsvr32 vbscript.dll

4. Click on “OK” when the message ‘DllRegister server in vbscript.dll successful.‘ pops up.
Close Command Prompt window.
Reboot your computer to let the changes take effect on your computer.
Fix-4 If you are signed in with a PIN, login again using password
If you are signed in your computer using PIN, then try login again using password. Once you login with password , try again and see if it works or not.
Your problem should be solved.
Fix 5 – Do a clean boot
1 – Search msconfig in Taskbar search box of Windows computer.
2 – Now, click on System configuration which appears in the search result at the top.

3 – Click on Services tab.
4 – Now, check option Hide all Microsoft Services.
5 – Now, click on Disable all.
6 -Click OK.
7 – Click on Restart from the prompt which appears.

8 – Once the PC restarts , try again.