Installation error #1625 is a Windows error that usually pops up during an installation if a security policy in the system has been enabled. The complete error message reads as below:
“Error 1625 – This installation is forbidden by system policy. Contact your system administrator.”
This error can occur due to a Windows Group Policy or User Account Control (UAC) is blocking the administrator access to the current installation. In this article, we have listed some methods to resolve installation error #1625. Before moving to the solutions for the problem, check the following workarounds.
Prelimiary Fixes
1. Check whether running the installer as an administrator helps fix the issue. Right-click on the executable and select Run as administrator.
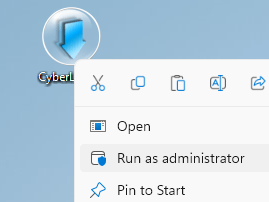
2. See if turning off the firewall in your system clears the error.
3. If you are receiving the error when trying to install drivers manually, try using an automatic driver updater online that can help backup existing drivers and install correct drivers automatically.
Method 1 – Edit Local Group Policy
1. Type gpedit.msc in the Run dialog (Windows key + R) and hit the Enter key.

2. In the Local Group Policy Editor, select Computer Configuration and then Administrative Templates under it.
3. Double-click on Windows Components and search for Windows Installer in it.
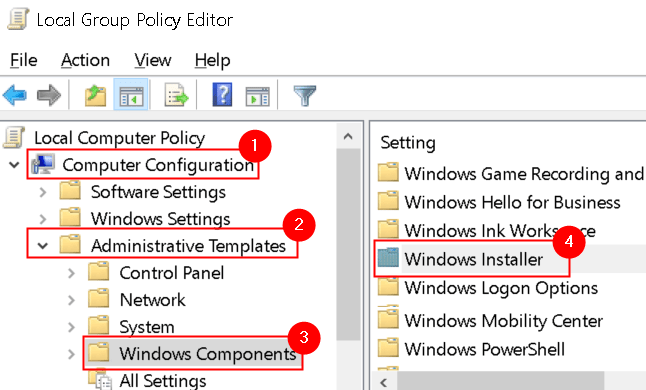
4. Go to Turn off Windows Installer entry and double-click on it to change its current state.

5. Select Not Configured and click on OK. If it is enabled, it means installation is restricted, resulting in error #1625.

6. Double-click on Prohibit non-administrators from applying vendor signed updates entry in Windows Installer.

7. Select the Disabled option and click on Apply and then OK.

8. Now try reinstalling the application that was throwing the error and check if the error is fixed.
Method 2 – Change Windows Registry
1. Type regedit in the Run dialog (Windows + R) to open the Registry Editor.

2. Click on Yes if prompted by UAC.
3. Navigate to the following location or copy-paste this location in the navigation bar of the editor.
HKLM\Software\Policies\Microsoft\Windows\Installer
4. If you are not able to find the DisableMSI entry on the right, create a new entry for it.
5. Right-click on the empty space in the right pane and select New –> DWORD (32-bit) Value.

6. Name the new entry as DisableMSI.

7. Double-click on this entry and set its value to O in the Value Data field.

8. Click on OK.
9. Navigate to this location in Registry: HKEY_CLASSES_ROOT\Installer\Products\
10. Search for your product in it and delete any entries present there.

11. Close the editor and see if this method helped you clear the Installation error.
Method 3 – Disable User Account Control (UAC)
1. Press Windows + R to open the Run dialog. Type msconfig to open the System Configuration window and press Enter.

2. If UAC prompts for permission, click on Yes to continue.
3. Move to the Tools tab.
4. Select Change UAC Settings and click on the Launch button at the bottom.

5. Move the slider to Never Notify and click on OK.

6. Restart the system if you are prompted to do so. Check if running the installer again fixes error #1625.
Method 4 – Check Local Security Policy Settings
1. Open Run (Windows +R) and type secpol.msc to open the Local Security Policy Editor.

2. Alternatively, it can be opened from Control Panel –> Administrative Tools –> Local Security Policy.
3. In the left pane, select Software Restriction Policies under Security Settings. You will see No Software Restriction Policies Defined on the right side.
4. Right-click on Software Restriction Policies and select New Software Restriction Policies.

5. Open Enforcement Properties by double-clicking on Enforcement entry in the right pane.

6. Under Apply software restriction policies to the following users select the option All users except local administrators.

7. Click on Apply to save the changes and then OK. Try launching the installer and check if the error is cleared.
Method 5 – Enable Windows Installer Service
1. Open Services by typing in services.msc in the Run dialog (Windows + R).

2. Navigate to Windows Installer Service in the Services windows.
3. Right-click on it and select Start to start the service.

4. Close Services and run the installer triggering error #1625 and check if it has been resolved now.
Thanks for reading.
You must now be able to run the installer without any error. Comment and let us know which fix worked for you.